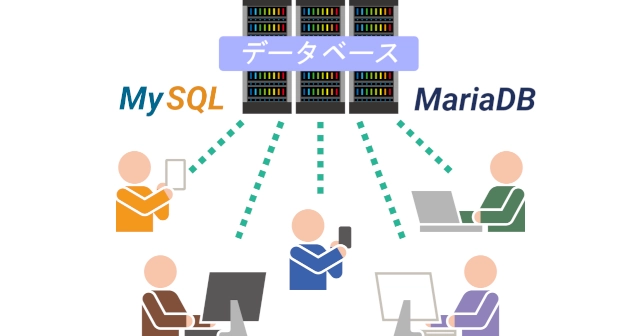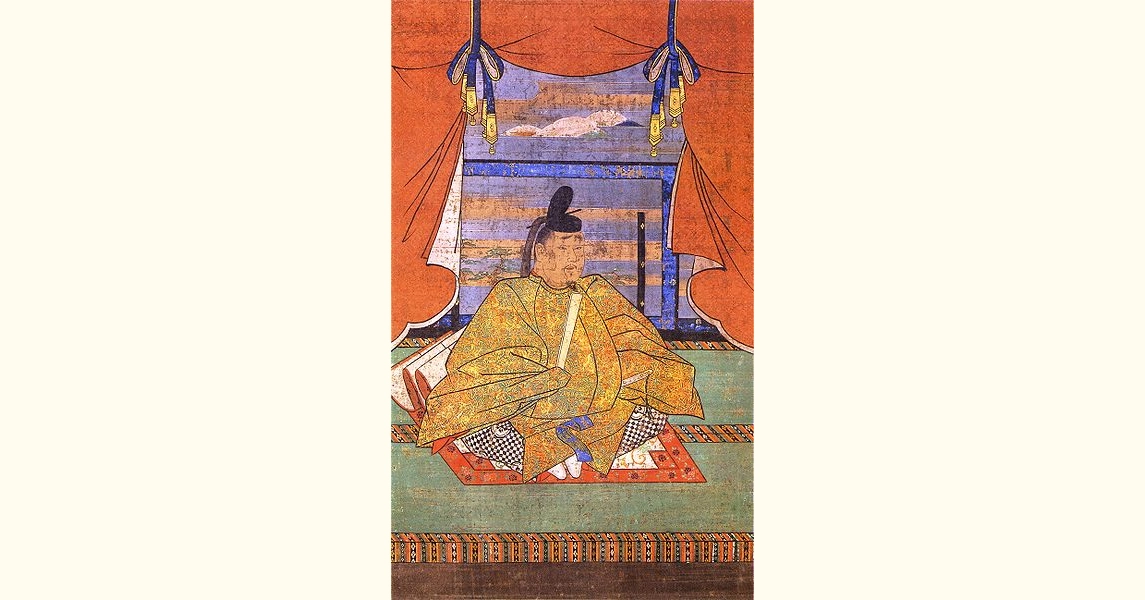Font Awesomeはバージョン5から、アカウントを作成してKitで管理するようになりました。
KitはFont Awesomeのバージョン変更を自動配信してくれる便利なもの。
バージョン5ですでにアカウントを持ってる人はKitの設定だけでバージョン6に変更できるので、アカウントの再生成は不要です。
Font Awesome 6がリリースされてからもう1年ぐらい経ちますが、やっとフリー版が登場しました。
どうやら今までベータ版だったらしい。時間が経ちすぎてフリー版がないのが正規だと思っちゃった。
アカウントの生成方法はバージョン5から変わってないんですが、サイトのデザインが変わったので新たにキャプチャ付きで説明します。
もう1回言っときますが、すでにアカウントを持ってる人は不要です。バージョン5で作成したアカウントは6へ引き継がれています。
バージョン5と6のアカウントは共通化されている。
Kitの設定で配信するアイコンフォントのバージョンが選べ、5系と6系の切替可能。
ただし、バージョン4のアカウントは別。
古いバージョンなので共通化されていない。
(そもそも4にはKitという概念がない。)
メールアドレスの登録
まずは、Font Awesomeサイトのスタートページへ行き、メールアドレスを入力してボタン(Send Kit Code)を押します。
(パスワードの入力は不要。アカウントを作成後、初期設定ページで設定する。)
このページは Font Awesomeサイトのどのページでも表示される上部メニューの『Start』で行けます。
ボタンを押すと次のページへ遷移します。
とりあえずこのページは無視してください。
(ただし、まだ閉じてはいけない。)
受信メールからマイアカウント設定へ
入力したメールアドレスに『Confirm Your Font Awesome Account Email Address』の件名でメールが届くはずです。
(件名は変わる可能性あり。でも似たようなものになるはず。)
5分、10分経っても受信できなければ、さっきの無視したページから再送します。このページのメッセージには入力したメールアドレスが表示されてるので、それを確認すること。
アドレスが間違ってれば最初からやり直してください。
メールが届いたら、メール本文にアカウント作成の続きのページへのリンク(ボタン)があります。
これを押して、マイアカウントの設定ページで続きの作業をしてください。
続きの作業は、アカウントのログインパスワード設定と1つのKit作成くらいなのでかんたんです。ここでは割愛します。
これでアカウント作成は完了です。
アカウントはFree版・Pro版の共通で使うもので、アカウント作成自体は無料。
あとでこのアカウントをPro版にアップグレードすると有料アカウントになる。