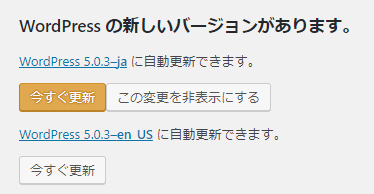WordPress本体のアップデートはかんたんです。更新ボタンを押すだけなので。
でも気をつけないとサーバー上で作業することになります。
そうならないように、アップデート作業の注意点をだれでも分かるように説明します。
WordPressのアップデート方法はかんたんです。
ダッシュボード -> 更新
のページにアップデート情報が表示されるのでそこで作業します。
マルチサイトのときは、サイトネットワークの管理のダッシュボード -> 更新です。
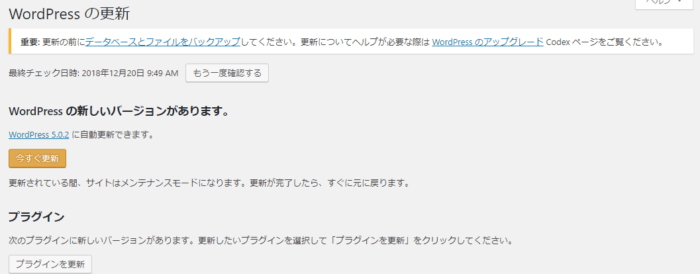
これが表示されたら、迷わず押してしまいますよね?
でも待ってください。この表示は中途半端です。本当はこんな感じで表示されます。
レンタルサーバーなどの『かんたんインストール』を使って、WordPressを立ち上げた人などは気づかないかもしれませんが、WordPressの管理画面が日本語で表示されている人は、日本語版WordPressをインストールしています。
本家WordPressの管理画面はすべて英語表示です。そして最初のキャプチャの更新ボタンは本家のもの。
日本語版のアップデートボタンは、日本語版と本家の2つのボタンがあることを知っておきましょう。
管理画面が日本語表示されるWordPressは本家ではない
もちろん、日本語版を使っているなら、"ja"の色つきボタンでアップデートします。
ひとつだけ表示されるのはややこしいですね?
しかし、これはしょうがありません。日本語版は本家(英語版)よりもアップデートの公開が遅れます。(だいたい1~2日くらい)
最初のキャプションは、本家がアップデートを公開して日本語版がまだ公開されていない状態。
本家でアップデートすると管理画面のメニューなどがすべて英語表示になるので注意しましょう。
まちがって本家でアップデートしてしまっても心配ありません。日本語版で再インストールすれば直ります。しかし、そのときに管理画面に"ja"の更新ボタンが必ず表示されるとはかぎりません。
本家でアップデートしてしまうと、WordPressは最新版が入っていると認識するので更新ボタンを出しません。
管理画面に"ja"の更新ボタンがあれば、そのボタンでアップデートして日本語版で上書きできます。
しかし、それが出ないときは、自分でWordPressのサイトから日本語版の最新ソースをダウンロードしてサーバー上に上書きしなければなりません。
そういう作業に慣れている人からすれば『そんなの誰でもできるよ!』ですが、そうでない人にとってはハードルが高いです。
なので、更新ボタンを押すときに一度立ち止まりましょう、気をつけましょうという話です。
英語版でアップデートしても日本語版で上書き再インストールできる
本家の英語版をインストールすると、日本語版の更新ボタンを表示しません。最初のキャプチャの表示でアップデートしていいです。
(英語版のときは管理画面はすべて英語です。)
技術的なことをひとつ。
本家と日本語版WordPressの機能にちがいはありません。
WordPressには翻訳機能があり、日本語版WordPressは本家WordPressに日本語翻訳ファイルを追加したものをパッケージ化しただけです。
本家でアップデートすると日本語翻訳ファイルがないだけなので、
日本語版で上書き = 日本語翻訳ファイルの追加
になります。日本語版WordPressの公開が少し遅れるのは、翻訳ファイルの作成に時間がかかるから。
上書きではなく翻訳ファイルだけをサーバーにアップするだけでもいい。ただし、翻訳ファイルの場所などちょっとした知識が必要です。
翻訳ファイル
| DocumentRoot/wp-content/languages/ja.po |
| DocumentRoot/wp-content/languages/ja.mo |
| DocumentRoot/wp-content/languages/contents-cites-ja.po |
| DocumentRoot/wp-content/languages/contents-cites-ja.mo |
| DocumentRoot/wp-content/languages/admin-network-ja.po |
| DocumentRoot/wp-content/languages/admin-network-ja.mo |
| DocumentRoot/wp-content/languages/admin-ja.po |
| DocumentRoot/wp-content/languages/admin-ja.mo |