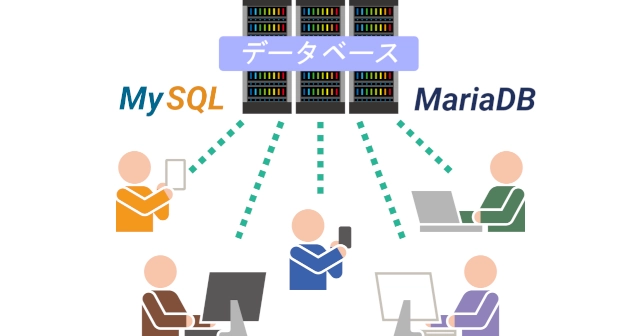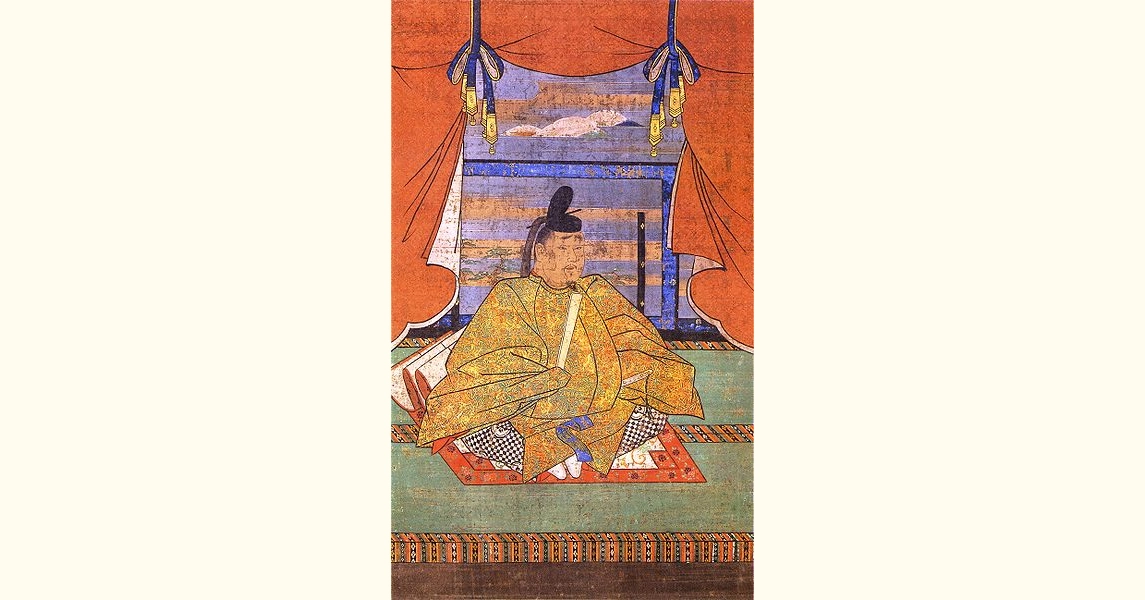WordPressはバージョン5になってから、テーブルの編集でできることがかなり少なくなっているのですが、セル(項目)に画像の挿入はできます。
エディターの標準機能を使うのでプラグインもいりません。
(WP5系のエディターはGutenbergがメインで使われている。)
テーブルのセル(項目)に画像を挿入するのはかんたんです。
エディターのメニュー(上部)の『インライン画像』を選んで、いつものようにメディアライブラリから選択するだけ。
 | |
画像サイズの変更もできます。テーブルに挿入した画像をクリックすると、サイズ変更メニューが表示されます。
テキストボックスにサイズを記入して矢印ボタンを押せばOK。サイズはpx(ピクセル)で、ちょっと分かりづらいですが矢印が適用ボタンです。
 | |
幅を変更すると、高さのサイズは自動調整されます。
この機能はテーブルのものではなく、エディターのGutenbergの編集機能です。カラムや引用のブロックでも挿入できますし、文章を書く段落ブロックでも挿入できます。
まぁ、段落ブロックでは、一般的には画像ブロックを使いますが。
インラインなのでテキストの途中にも挿入できる。
段落ブロックでインライン画像を挿入すると分かりやすいですが、インライン画像で挿入した画像の両サイドにはテキストが入力できます。
(1行のテキストの途中で画像を差し込める。)
左のテキスト 右のテキスト
右のテキスト
ボクは、CSSで<img>に vertical-align: middle を設定しているので、画像の中央にテキストが来ますが、デフォルトは編集画面と同じベースライン(下端)になります。
絵文字っぽいこともできますね?
サイトのパフォーマンスが悪くなるので頻繁に使うものではありませんが。