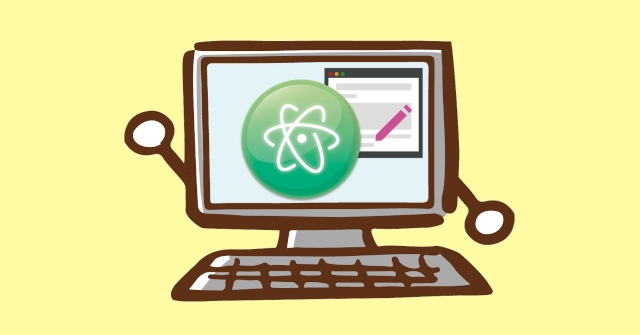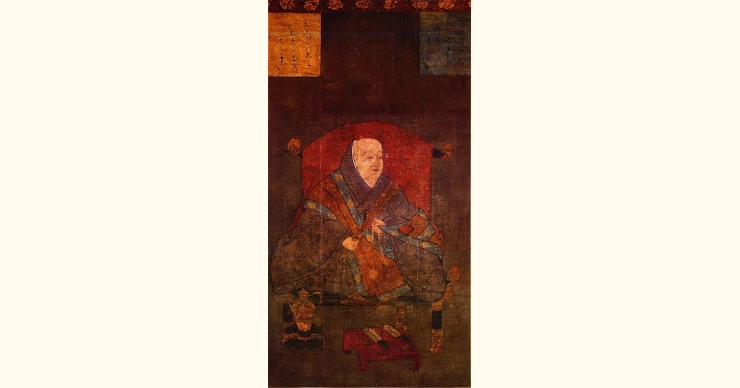Atomエディタは、マウスとボタンである程度の操作ができます。パッケージのインストールや削除などもそう。
でもAtomにはapmというコマンドがあり、マウス操作と同じことやAtomの状態のバックアップ作成・復旧など、マウス操作でできない便利な機能があります。
そのapmコマンドのいろいろな操作をまとめます。
すべてのコマンドは書いていません。よく使うものだけをピックアップしています。
内容を更新することを前提にしています。
apm sub-command [option]サブコマンド一覧
サブコマンドは、apmと半角スペースを空けてすぐ後に書く、じっさい何をするかを指定します。
| サブコマンド | 内容 |
|---|---|
| list | パッケージリストを表示。 結果をファイルに出力してAtomのバックアップファイルを作る。 |
| install | パッケージの追加。 パッケージリストのファイルからまとめてインストールすることもできる。 (バックアップからの復旧。Atom環境のコピー。) マウスで操作できるのであまり使わない。 |
| uninstall | パッケージの削除。 マウスで操作できるのであまり使わない。 |
| upgrade | パッケージのアップデート。 マウスで操作できるのであまり使わない。 |
| help | apmコマンドのヘルプ |
list パッケージリストの表示
apm list
apm list --themes
apm list --packages
apm list --installed
apm list --installed --enabled
apm list --installed --bare > packages.txt
apm list --jsonパッケージだけでなくテーマのリストも表示します。
--bare, 出力するフォーマットを変更する
| オプション | --bare |
| 省略形 | -b |
デフォルトの出力ではパッケージリストはフォーマット化されます。
Community Packages (35) C:\Users\***\.atom\packages
├── atom-beautify@0.33.4 (disabled)
├── atom-ide-debugger-python@0.7.3
├── atom-ide-ui@0.13.0
├── autocomplete-paths@2.12.2
├── autocomplete-python@1.13.0 (disabled)これをシンプルなパッケージリストに変更します。
atom-beautify@0.33.4
atom-ide-debugger-python@0.7.3
atom-ide-ui@0.13.0
autocomplete-paths@2.12.2
autocomplete-python@1.13.0『このオプション必要?』と思うかもしれませんが、Atomのバックアップ作成で使います。
Atomのバックアップファイルは、フォーマット化されていないただのパッケージリストが必要です。このオプションのかたちがバックアップファイルの仕様です。
Atomのバックアップファイルを作るときに使う
--installed, 自分でインストールしたパッケージを表示
| オプション | --installed |
| 省略形 | -i |
自分でインストールしたパッケージだけを表示します。atom本体にデフォルトインストールされているパッケージは含まれません。
自分がインストールしたパッケージを確認したり、atomのバックアップファイルを作成するときに使います。
Atomのバックアップ作成
apm list -bi > backup.txtAtomのバックアップファイルを作るのもlistコマンドです。
自分でインストールしたパッケージやテーマさえ分かれば、ほかのところに同じAtom環境をコピーできますし、何かの拍子に壊れたAtomの復元にも使えます。
その他のオプション
| オプション | 内容 |
|---|---|
| --enabled, -e | 有効なパッケージ/テーマを対象にする |
| --themes, -t | テーマだけを対象にする |
| --packages, -p | パッケージだけを対象にする |
| --json, -j | JSON形式で出力する |
install パッケージの追加
apm install pkg_name
apm isntall pkg_name@verパッケージは半角スペース区切りで複数可
apm install git_remote
apm install github_username/project
apm install --packages-file packages.txtパッケージのインストール先は~/.atom/packages/pkg_nameです。
installコマンドはマウス操作の方がかんたんで、検索して探すこともできます。コマンドで使うことはほとんどありません。
installコマンドで使うのは、
- バックアップファイルからの復元。
- 別の環境で同じAtomをコピー。
ぐらいです。
--packages-file バックアップファイルから復元する
| オプション | --packages-file |
| 省略形 | なし |
apm install --packages-file backup.txtこのオプションは『バックアップファイルからの復元』でだけ使うものではありません。
もともとは
パッケージ/テーマをまとめてインストールする
ものです。バックアップファイルではなく、自分で作ったパッケージ/テーマリストでインストールしてもかまいません。
uninstall パッケージの削除
apm uninstall pkg_nameパッケージは半角スペース区切りで複数可
このコマンドはマウスの操作でできるのであまり使われません。しかし、Atomがフリーズするなど異常状態になったときによく使います。
upgrade パッケージのアップデート
apm upgrade
apm upgrade --list
apm upgrade pkg_nameパッケージ名を省略すると、アップデートできるパッケージ全部が対象になる。
パッケージは半角スペース区切りで複数可。
パッケージのアップデートはマウス操作にもあります。コマンドで使うことはほとんどありません。
使うとしたら、Atomがフリーズしてマウス操作できないとか異常事態のときだけでしょう。
help コマンドのヘルプ
apm help sub-commandapmコマンドにはドキュメントがありません。(ぼくが見つけてないだけかもしれませんが。)
このページもapmのhelpを見て書いています。もしかすると一番使っているコマンドかもしれません。
ヘルプには、すべてのサブコマンドのオプションを指定して見ることができます。
apm sub-command --help
apm sub-command -hまとめ
最後にもうひとつ。apmのサブコマンドに関係なく全体に使える方法です。
オプションに"no-"をつけて、"--no-****"のかたちで指定すると、オプションを無効化(false)できます。
オプションを指定しなければよいだけなのであまり使うことはありません。
デフォルトの値(オプションを指定しないとき)で、boolean:trueのオプションを無効にしたいときに使います。
たとえば、"--no-dev"。
省略形には使えません。