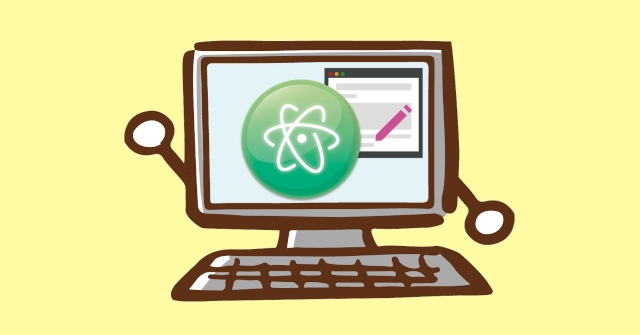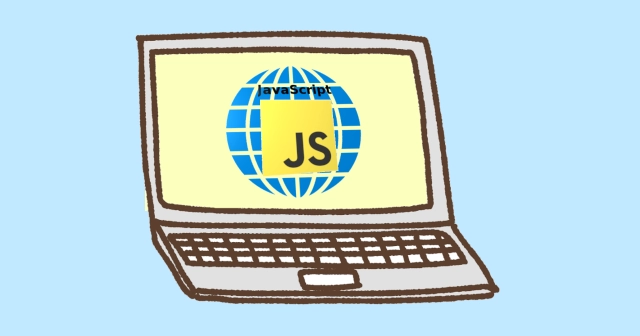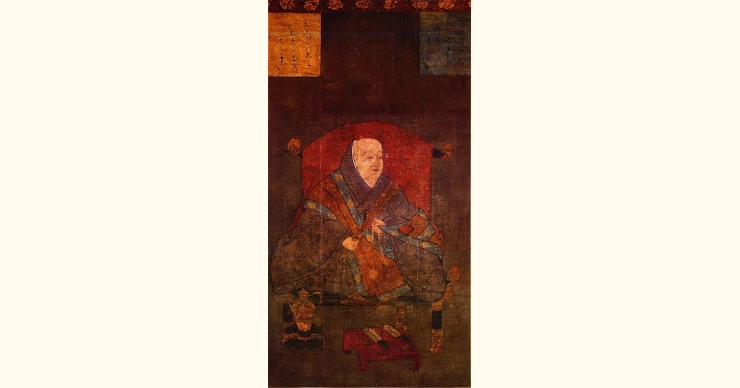テキストエディタのAtomはパッケージを追加したりアプリのデザイン(テーマ)を変更したり、自分用にカスタマイズします。
その状態のバックアップを保存したりそこから復元する方法です。別のPCに同じ状態のAtomをかんたんに作ることもできます。
(直接ファイルをコピーする完全バックアップも。)
バックアップ
Atomに自分でインストールしたパッケージ、変更したテーマをbackup.txtに保存します。
パッケージそのものを保存しないことに注意。中身はパッケージ名とバージョン、テーマ名称のリストです。
復元・状態のコピー
バックアップファイルから、パッケージ・テーマをインストールします。
じっさいは復元というより、自分でカスタマイズした状態をまとめてインストールし直します。
もちろん、ネットに繋がった状態でないとダメ。
もうひとつの方法
これまでは、バックアップ・復元と言いながらじっさいは状態を保存してインストールし直す方法でした。
この方法のメリットはひとつで、
バックアップファイルのサイズが小さい。
これに比べてファイルの完全バックアップの方法もあります。
Atomは、OSのユーザーのホームディレクトリに『.atom』というディレクトリを作ります。
隠しファイルなので、隠しファイルを表示する作業が必要です。
Windows: エクスプローラーの『表示』メニューから『隠しファイル』をチェック。
Mac, Linux: lsコマンドに-aをつける。
ここに、インストールしたパッケージのファイル群やテーマ、そのほか作業履歴やキャッシュなど、Atomが使うファイルのすべてが入っています。
(ただし、Atomアプリ本体のファイルはアプリのインストール先にある。)
この『.atom』ディレクトリごとバックアップして、それを元に戻してあげれば(新しくAtomをインストールしたユーザのホームディレクトリに置けば)、完全バックアップからの復旧・コピーになります。
ただこの方法は、バックアップファイルが数百Mbyteになるほどサイズが大きくなります。
どちらの方法を選ぶかは、または両方のバックアップを取っておくかは、それぞれの条件に合わせて行います。