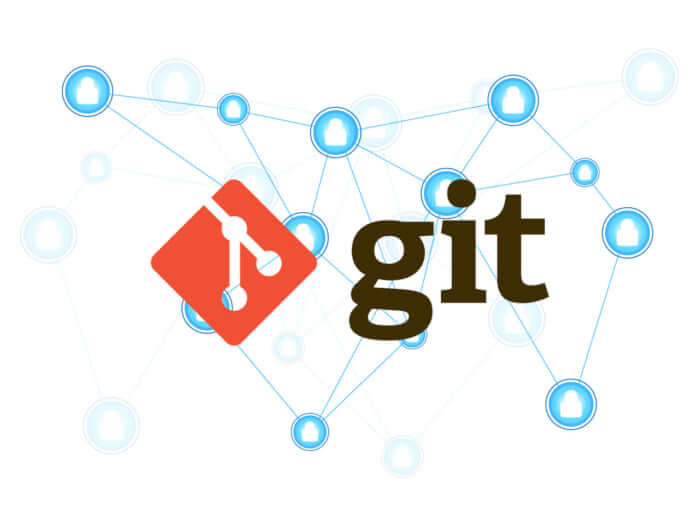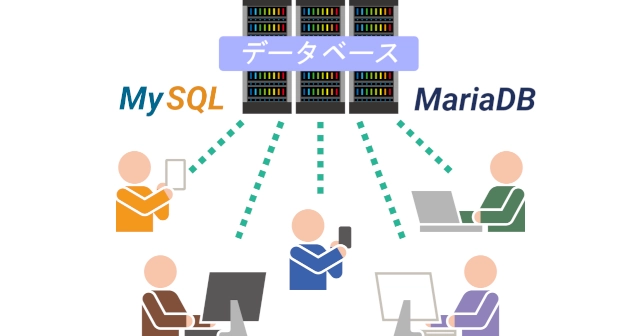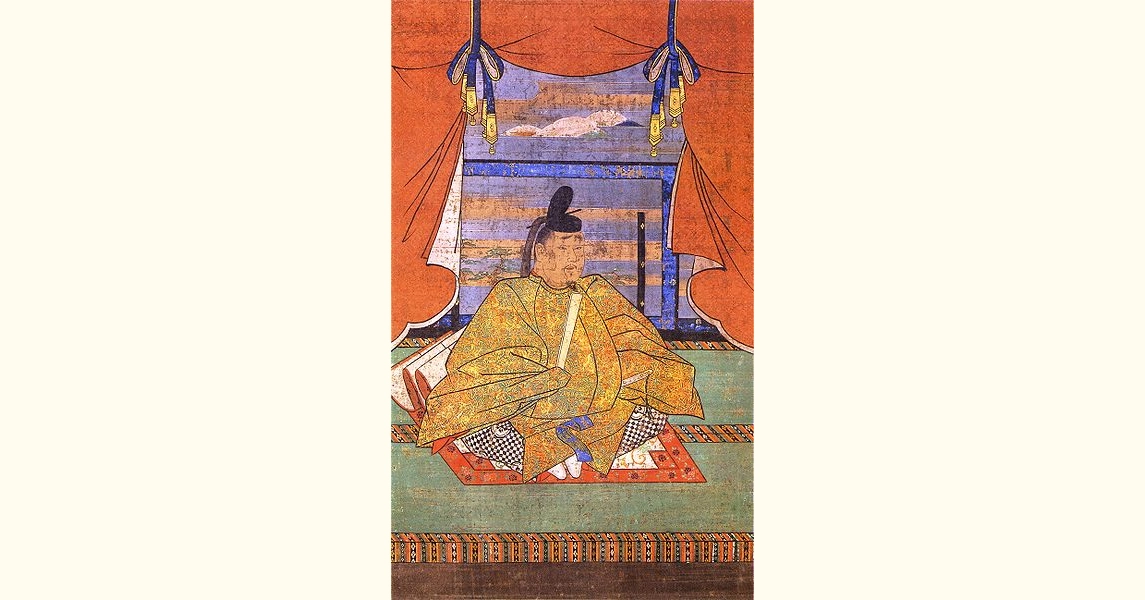GitをWindowsにインストールします。
exeファイルを実行して表示された内容にしたがって進んでいけばインストールできます。ただ表示される内容の意味が専門的なところもあるので、そこも説明します。
意味さえ分かれば大したことはありません。『チェック』『次へ』を繰り返すだけなので。
今回のインストール環境です。
| バージョン | |
|---|---|
| Windows10 Pro | 10.0.18363 |
| Git | 2.24.1 2.30.0.2 |
Gitの直近の最新版(執筆時点)をインストールします。Windows7はサポート終了したので8以降として進めます。
(Windows8以降は、明確な目的がないかぎり64bit版をインストールします。)
バージョンが2.30になってから、インストールの選択項目が変わりました。追記します。
Windows8でもインストール方法は同じです。
ファイルのダウンロード
ダウンロードは、2.35になっても同じです。
https://git-scm.com/ のサイトを表示します。
右側のモニターにある”Downloads for Windows”ボタンをクリックするとダウンロードが始まります。ただし、ここでは64bit版です。
(普通はここでダウンロードする。)
今回は、32ビット版をダウンロードするときを考えて別の方法を行います。左側にある”Downloads”のリンクを押してページを遷移します。
表示されているOSを選択します。今回はWindowsです。
ここでも自動的に64bit版がダウンロードしようとしてエクスプローラーのウィンドウまで開きます。が、キャンセルしてください。
自分で32bit or 64bitを選んでクリックしましょう。ダウンロードが始まります。
Portable版もありますが、これはUSBメモリーにGitをインストールするときなどに使います。通常版をダウンロードすれば問題ありません。
Gitのインストール
バージョン 2.30.0.2
ダウンロードしたexeファイルを実行してインストールを始めます。
前はなかった『Only show new options』のチェックがあります。新しいインストールオプションだけを設定する場合に使います。
Gitのアップグレードなどで設定をそのままにしたいときや、『デフォルト設定でいいや』というときに使います。
最初はチェックが入っているのでそのままでいいでしょう。今回は説明なのでチェックを外します。
最初のインストールではこのチェックは出ないかもしれない。
ボクの環境はアップグレードなので。
『次へ』をクリックします。
『Only show new options』チェックを入れるとスキップされる項目です。
よく分からなければそのままでいいです。何もせず『次へ』をクリックします。
『Only show new options』チェックを入れるとスキップされます。
エディタを選択する項目です。
Notepad
Visual Studio Code
Sublime
Atom
VSCodium
Wordpad
その他
も選べますが、よく分からなければそのまま(Use Vim)でいいです。何もせず『次へ』をクリックします。
今回から新しく追加された項目です。Gitのデフォルトブランチの名称を選べます。
Gitは将来 "master" ブランチの名称を変えるらしい。
Let Git use its default branch name (currently:"master") for the initial branch in newly created repositories. The Git project intends to change this default to a more inclusive name in the near future.
新しく作成されたリポジトリの最初のブランチには、Git のデフォルトのブランチ名 (現在は: "master") を使用するようにします。Git プロジェクトは近い将来、このデフォルトの名前をより包括的な名前に変更する予定です。
筆者訳
で、ブランチ名を変える項目が追加されました。
Overrride the default branch name for new repositories
Many teams already renamed their default branches; common choices are "main", "trunk" and "development". Specify the name "git init" should use for the initial branch:
新しいリポジトリのデフォルトのブランチ名を上書きします。
多くのチームはすでにデフォルトブランチの名前を変更しています。 一般的な選択肢は、"main", "trunk", "development" です。 "git init" が最初のブランチに使用する名前を指定します。
筆者訳
普通は "master" のままでいいです。そのまま『次へ』をクリックします。
(適宜変更してください。)
『Only show new options』チェックを入れるとスキップされます。
Gitコマンドを使用できるコマンドプロンプトを選択します。
そのまま『次へ』をクリックします。(2番目)
3番目は選択しないほうが良いでしょう。windowsコマンドのfindとsortが上書きされる警告が表示されています。
『Only show new options』チェックを入れるとスキップされます。
何もせず『次へ』をクリックします。
『Only show new options』チェックを入れるとスキップされます。
改行コードの変換方法を指定します。
3番目を選びます。(改行コードの変換は行わない。)
1番目は、ほとんど使いません。LF -> CRLF に変換します。
Gitに登録されたファイルをLinux(Mac) で参照すると、改行コードが "^M" と表示されてうっとおしいです。
2番目は、環境によっては使うかもしれません。CRLF -> LF に変換します。
Gitに登録するファイルをLinux(Mac)で使うときに選択します。WordやExcelファイルなどWindowsベースのソフトのファイルは壊れます。
3番目を選ぶ理由は、場合によってはWordやExcelファイルをGitに登録することも考えて、あえて自動変換をOFFにします。
自動変換をOFFにするときは、ファイルの改行コードをあらかじめLFにしておく必要があります。
ソースコードはLFを使うのが一般的なので、忘れてしまったら他人に大迷惑をかけてしまいます。気を付けましょう。
『Only show new options』チェックを入れるとスキップされます。
何もせず『次へ』をクリックします。
Git Bashというコマンドプロンプトを使うか、既存のWindowsのコマンドプロンプトを使うのかを選びます。
既存のWindowsのコマンドプロンプトは他にも使うことがあるため、Git Bashコマンドプロンプトをおすすめします。
また、WindowsでBashコマンドが使えるのもメリットでしょう。
Windows10 では、『Windows Subsystem for Linux』が使えたりするので、Git Bashはそこまでいらないかも。
(あとはお好みで。)
追加された新しい項目です。'git pull' のデフォルトの動作を指定します。
Rebaseがいまいち分からない場合や、マージをしない理由がないかぎりDefaultでいいです。
そのまま『次へ』をクリックします。
(上級者向けの設定です。)
追加された新しい項目です。そのまま『次へ』をクリックします。
『Only show new options』チェックを入れるとスキップされます。
前は、Git Credential Managerのチェックもあったのですが、前の項目に移動したので2項目になりました。
そのまま(すべて選択)で『次へ』をクリックします。
実験的オプションらしい。
バグもあるようなので、そのまま(チェックなし)で『インストール』をクリックします。
インストールが始まります。
インストールが完了しました。
コマンドプロンプトからバージョンを確認します。
git --version
バージョンが表示されればインストール作業は完了です。
バージョン 2.24.1.2
一応、古いバージョンも残しておきます。
意図しない限り、インストールは上記の最新を選んでください。
ダウンロードしたexeファイルを実行してインストールを始めます。
何もせず『次へ』をクリックします。
よく分からなければそのままでいいです。何もせず『次へ』をクリックします。
エディタを選択します。
Notepad
Visual Studio Code
Sublime
Atom
その他
も選べますが、よく分からなければそのまま(Use Vim)でいいです。何もせず『次へ』をクリックします。
Gitコマンドを使用できるコマンドプロンプトを選択します。
そのまま『次へ』をクリックします。(2番目)
3番目は選択しないほうが良いでしょう。windowsコマンドのfindとsortが上書きされる警告が表示されています。
何もせず『次へ』をクリックします。
改行コードの変換方法を指定します。
3番目を選びます。(改行コードの変換は行わない。)
1番目は、ほとんど使いません。LF -> CRLF に変換します。
Gitに登録されたファイルをLinux(Mac) で参照すると、改行コードが "^M" と表示されてうっとおしいです。
2番目は、環境によっては使うかもしれません。CRLF -> LF に変換します。
Gitに登録するファイルをLinux(Mac)で使うときに選択します。WordやExcelファイルなどWindowsベースのソフトのファイルは壊れます。
3番目を選ぶ理由は、場合によってはWordやExcelファイルをGitに登録することも考えて、あえて自動変換をOFFにします。
自動変換をOFFにするときは、ファイルの改行コードをあらかじめLFにしておく必要があります。
ソースコードはLFを使うのが一般的なので、忘れてしまったら他人に大迷惑をかけてしまいます。気を付けましょう。
何もせず『次へ』をクリックします。
Git Bashというコマンドプロンプトを使うか、既存のWindowsのコマンドプロンプトを使うのかを選びます。
既存のWindowsのコマンドプロンプトは他にも使うことがあるため、Git Bashコマンドプロンプトをおすすめします。
また、WindowsでBashコマンドが使えるのもメリットでしょう。
Windows10 では、『Windows Subsystem for Linux』が使えたりするので、Git Bashはそこまでいらないかも。
(あとはお好みで。)
そのまま(すべて選択)で『次へ』をクリックします。
前はなかった画面で、いつの間にか追加されているようです。git addのオプション(-i, -p)を有効にするかを選びます。
よく分からなければ、とりあえずそのまま(無効。チェックなし)で『インストール』をクリックします。
インストールが始まります。
インストールが完了しました。
コマンドプロンプトからバージョンを確認します。
git --version
バージョンが表示されればインストール作業は完了です。