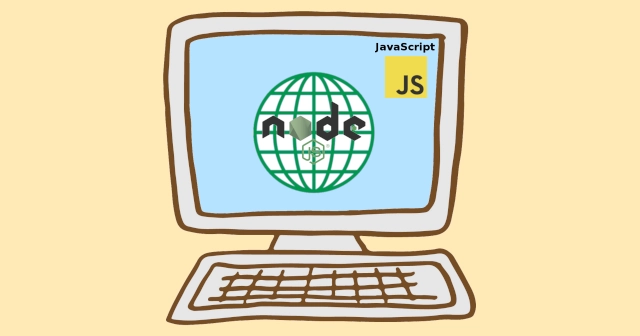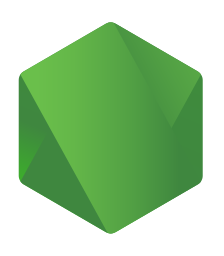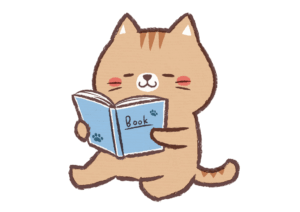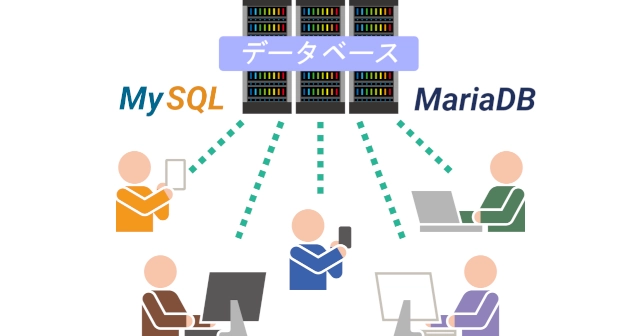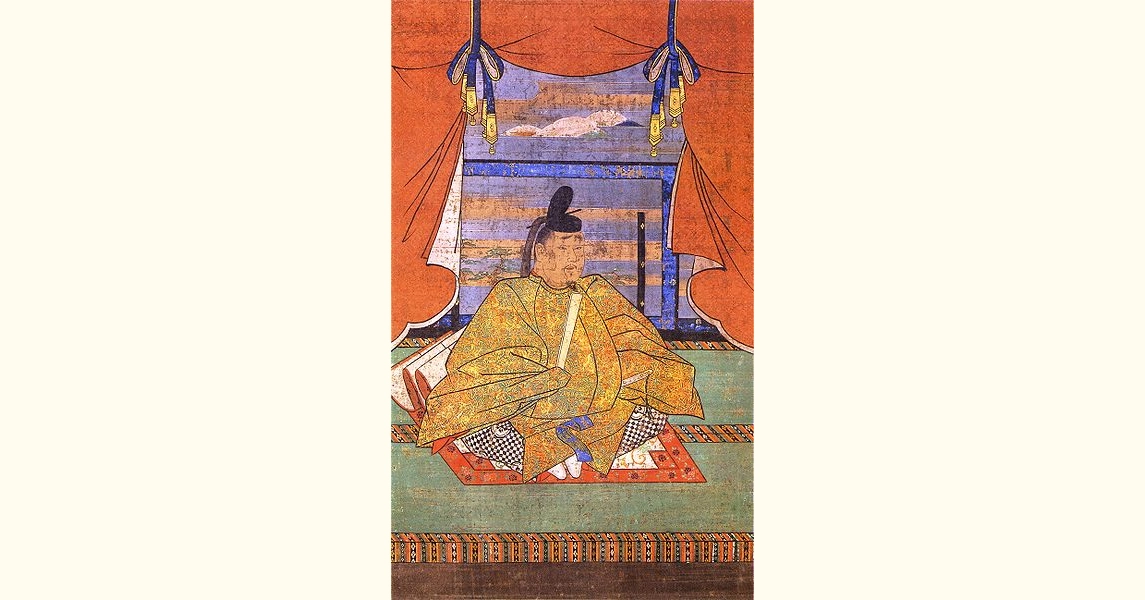Node.jsのnpmはパッケージを管理するコマンドツールです。
パッケージはJavaScriptの拡張プログラムで、必要なものをインストールして、効率的に目的の機能のプログラムを作ります。
今やWebはNode.jsなしでは語れません。npmは必須。(知らない人はバッタ者。)
そのnpmコマンドの使い方をご紹介します。
- JavaScriptのパッケージとは何か?
- npmのインストール方法
- npmを利用したパッケージのインストール方法
- OSにインストール
- プロジェクトにインストール
- Step1. プロジェクトのホームディレクトリに移動
- Step2. npmの初期処理を実行
- Step3. パッケージの追加
- package.json と package-lock.json ファイルの違い
- npmのコマンド
- init - 初期処理 -
- install - インストール -
- プロジェクトのコピー・復元
- パッケージ依存のタイプ指定
- update - バージョン変更 -
- パッケージのバージョン番号の見方
- マイナーアップデート
- ビルドアップデート
- 完全一致のアップデート
- outdated - 最新バージョン確認 -
- uninstall - 削除 -
- ls - リスト表示 -
- search - パッケージの検索 -
- root - インストール先表示 -
- bin - 実行ファイルパス表示 -
- help - ヘルプ -
- パッケージを最新版にアップデートするには
- まとめ
JavaScriptのパッケージとは何か?
JavaScriptはいろいろな機能を追加できます。それらがパッケージという単位でGitHubなどで公開されています。そのパッケージを管理するツールがnpmです。
PHPのcomposer、Pythonのpip、Rubyのgemと同じようなものと考えればよいでしょう。
npmのコマンドを使って、パッケージの追加・アップデート・削除などの処理を行います。
また最近では、タスクランナーのgulp, webpackなどの有名なツールも、npmを使ってかんたんにインストールします。
JavaScript開発では必ず使うコマンドです。
npmはPHPのcomposerと中身も似ています。
- サブコマンドの名称
- 設定ファイルとロックファイル
- グローバルインストールとプロジェクトインストール
- インストールされたパッケージのディレクトリ構成
- npmコマンド自身がパッケージ
など、同じような働きをします。composerを使ったことがある人は覚えやすいでしょう。また、npmを覚えればcomposerもすぐに使えるようになります。
npmはOSS (Open Source Software)です。npmでインストールするパッケージもOSSです。
OSSは無償で使えます。でもすべてがフリーウェアでないことに注意です。
OSSにもライセンスがあり、ただ
- 『お金はいりません』
- 『プログラムの改修を認めます』
- 『プログラムの再配布を認めます』
などが許可されているだけです。
(くわしいライセンスは、npmの設定ファイルに記述します。)
すべて『フリー』でないことに注意しましょう。
(何をしてもかまわないという考えはやめましょう。)
npmのインストール方法
npmにはNode.jsが必要です。Node.jsをインストールすると、標準パッケージとして一緒にインストールされます。
npmを利用したパッケージのインストール方法
インストール方法は
- OSにインストール(グローバルインストール)
- 特定のプロジェクトだけにインストール(ローカルインストール, 指定ディレクトリに限定)
のふたつがあります。
OSにインストール
npm install -g package_nameOSにインストールするとき、複数のプロジェクトで同じパッケージを使えます。テストツール、タスクランナーなど、共通で使うパッケージをインストールします。
パッケージのインストールにはinstallコマンドを使い、オプション-gをつけます。これでOSにインストールします。
OSにインストールするときのnpmのホームディレクトリは次の場所です。
| windows | C:\Users{user_name}\AppData\Roaming\npm\node_modules |
| mac, Linux | /usr/local/lib/node_modules/ |
ホームディレクトリにpackage.jsonファイルとnode_modulesディレクトリが作成されます。
package.jsonは、npmで管理するパッケージ情報が書いてある設定ファイルです。
また、npmでインストールされたパッケージがnode_modulesディレクトリに追加されます。
プロジェクトにインストール
プロジェクトだけで(特定のディレクトリ配下だけで)使うパッケージをインストールします。
プロジェクトへのインストールは次の手順です。
Step1. プロジェクトのホームディレクトリに移動
プロジェクトのホームディレクトリへ移動します。
Step2. npmの初期処理を実行
すでにプロジェクトにpackage.jsonがある場合は不要です。次のステップへ進んでください。
JavaScriptプロジェクトのホームディレクトリでnpmのパッケージ管理の環境をつくります。
npm init --yes--yesフラグは、コマンドプロンプトで入力を求められるのがめんどうなので、すべての設定をデフォルトで進めます。あとで変更できます。
すると、プロジェクトのホームディレクトリにpackage.jsonファイルが作られます。プロジェクトとnpmのホームディレクトリは同じです。
{
"name": "npm",
"version": "1.0.0",
"description": "This README would normally document whatever steps are necessary to get your application up and running.",
"main": "index.js",
"scripts": {
"test": "echo \"Error: no test specified\" && exit 1"
},
"repository": {
"type": "git",
"url": "git+https://***@bitbucket.org/***/***.git"
},
"keywords": [],
"author": "",
"license": "ISC",
"homepage": "https://bitbucket.org/***/***#readme"
}デフォルトのnameは作業したディレクトリ名です。
また、Gitリポジトリ上で作業すると、repositoryとhomepageにGitリポジトリが自動で設定されるので便利です。
プロジェクトのホームディレクトリでnpmコマンドを実行すると、プロジェクト内だけでパッケージの管理をします。
Step3. パッケージの追加
npmを使ってインストールします。次のコマンドを実行するだけです。
npm install pagekage_nameOSにインストールするコマンドから-gをはずしたものと同じです。
package.json と package-lock.json ファイルの違い
package.json, package-lock.jsonファイルは、パッケージの依存関係を書いた点では同じです。しかし決定的にちがいます。
package.jsonは設定ファイルです。一方、package-lock.jsonは結果ファイルです。パッケージの依存関係に変更があるnpmコマンドを実行すると作られます。
package.jsonは直接編集してもいいですが、package-lock.jsonは直接編集してはいけません。
npmコマンドの結果ファイルだからです。
また、package.jsonはインストールしたパッケージが追記されます。しかし、そのパッケージがさらにどのパッケージに依存しているかは管理しません。
それに対し、package-lock.jsonは、依存するパッケージのさらに依存しているパッケージの情報まで、すべての情報が書き込まれます。
| package.json | すべてのパッケージの依存関係の検査が未完了の状態ファイル |
| package-lock.json | パッケージの依存関係の検査が完了済みのファイル |
とも言えます。
npm installを実行するとどうなるか?
このようなことから、npm installを実行すると、package-lock.jsonの有無で、パッケージのインストールのスピードがちがいます。
| package-lock.jsonがないとき |
|---|
| package.jsonからすべてのパッケージの依存関係を検査。 ↓ package-lock.jsonに結果を出力。 ↓ パッケージのインストール。 |
| package-lock.jsonがあるとき |
|---|
| package.jsonからの依存関係の検査スキップ。 ↓ すでにあるpackage-lock.jsonを使う。 ↓ パッケージのインストール。 |
package-lock.jsonファイルがあれば、依存関係の検査が完了した状態からパッケージのインストールがはじまるので作業が早く終わります。
package-lock.jsonは、すべてのパッケージがまったく同じの、プロジェクトのコピー作成や、本番環境の構築などで使います。
npmのコマンド
npmのサブコマンドにはいろいろな操作があります。ここでは、よく使うものを紹介します。
init - 初期処理 -
npm initパッケージ管理の初期化処理です。基本的に最初に1回だけ実行します。
npmのホームディレクトリにpackage.jsonファイルを作ります。package.jsonは、環境に追加されているパッケージとそのバージョン、また、開発環境用のパッケージなど、パッケージに関する設定があります。
package.jsonがある状態で実行すると、package.jsonの内容が上書きされてしまいます。
install - インストール -
npm install [-g] package_namenpm i [-g] package_nameパッケージをインストールします。node_modulesディレクトリにパッケージが追加されます。
また、package.jsonファイルのdependenciesにパッケージを追記し、package-lock.jsonを更新します。package-lock.jsonにすべてのパッケージのインストール情報があります。
複数のパッケージをまとめてインストールすることもできます。
npm install pkg1 pkg2 ...プロジェクトのコピー・復元
別プロジェクトで作成されたpackage.json(あればpackage-lock.jsonも)を配置して、パッケージ名を省略したコマンドを実行すると、プロジェクトのコピーがかんたんにできます。
npm installパッケージ依存のタイプ指定
package.jsonファイルのパッケージ依存関係(dependencies)のタイプを指定することもできます。
dependencies - デフォルト(運用環境)-
| オプション |
|---|
| -P |
| --save-prod |
npm install -P package_name
npm install --save-prod package_nameデフォルトです。未指定のとき--save-prodを指定するのと同じです。
package.jsonのdependenciesに追加されます。
--saveを指定するという情報がありますが、現在のupdateコマンドの公式ドキュメントでは、"--save"というフラグはありません。
いまは、未指定(デフォルト)でdependenciesに追加されるので、--saveを使う意味がありません。
devDependencies - 開発環境 -
| オプション |
|---|
| -D |
| --save-dev |
npm install -D package_name
npm install --save-dev package_name開発環境に使うパッケージで指定します。テストツールやタスクランナーなどのパッケージなどで使われます。
optionalDpendencies - スキップ -
| オプション |
|---|
| -O |
| --save-optional |
npm install -O package_name
npm install --save-optional package_nameインストールできないときスキップするパッケージに指定します。特定のOSだけインストールすなどで使います。
(Mac専用のパッケージのとき、Windowsでインストールするときはスキップしてエラーにさせないなど)
パッケージ管理の除外
| オプション |
|---|
| --no-save |
npm install --no-save package_nameパッケージをインストールしますが、パッケージ管理をしないものに指定します。package.jsonファイルのdependenciesに追加しません。
(ほとんど使う機会はありません。)
追加オプション
上記のオプションのどれかを使ってpackage.jsonに依存関係を保存するとき、ふたつの追加のオプションフラグがあります。
バージョンの固定
| オプション |
|---|
| -E |
| --save-exact |
npm install -E package_name
npm install --save-exact package_namepackage.jsonファイルのdependensiesのバージョンは、キャレット(^)がついています。このフラグを指定した場合、バージョン番号だけ(x.x.x)がpackage.jsonファイルに記載されます。
(バージョン番号についてはupdateで説明します。)
これで、package.jsonファイルを編集しないかぎり、updateコマンドで更新してもアップデートされません。
未登録パッケージ管理
| オプション |
|---|
| -B |
| --save-bundle |
npm install -B package_name
npm install --save-bundle package_name自作や改良パッケージなど、npmに登録されていないパッケージをインストールするときに指定します。
update - バージョン変更 -
npm update [-g] package_namenpm up [-g] package_name
npm upgrade [-g] package_namepackage.jsonのdependenciesの内容から、パッケージをアップデート/ダウングレードします。そして、package-lock.jsonファイルを更新します。
-gをつけたときは、グローバルにインストールしたパッケージを更新します。
(ローカルパッケージは更新しません。)
また、package-lock.jsonを更新します。
パッケージを省略したときは、package.jsonに書かれたすべてのパッケージを更新します。
npm update複数パッケージをまとめて更新することができます。
npm update pkg1 pkg2 ...パッケージのバージョン変更など、package.jsonファイルを直接編集して更新してもかまいません。
開発時には頻繁に使いますが、運用時で利用する場面は、アプリケーションのバージョンアップ作業以外ないでしょう。
パッケージのバージョン番号の見方
パッケージのバージョン番号は
1.1.2
のように、3つの番号をカンマ(.)で区切って表現します。この番号はそれぞれ意味があります。
| メジャー番号 | . | マイナー番号 | . | パッチ番号 |
パッチ番号は、ビルド番号やリビジョン番号ともいいます。
| メジャー番号 | 大きな仕様変更。 ユーザエクスペリエンス(UX。ユーザーの使いやすさ)が変わるなど。 |
| マイナー番号 | 機能追加、削除。 バグフィックスなどの小さい変更。 |
| パッチ番号 | 自動発番されたり、使い方の幅は広い。 バグフィックスで使われることもある。 |
マイナーアップデート
updateコマンドでは、package.jsonファイルの内容によって更新されるバージョンが異なります。
"dependencies": {
"node-sass": "^4.10.0"
}先頭にキャレット(^)がついているときは、メジャー番号は固定で、マイナー番号・ビルド番号の最新の状態に更新します。
ここでは、4.10.0 < 5.0.0のあいだで最新のバージョンに更新します。 範囲外のときは更新しません。
ビルドアップデート
"dependencies": {
"node-sass": "~4.10.0"
}先頭にチルダ(~)ついているときは、メジャー番号とマイナー番号は固定で、ビルド番号の最新の状態に更新します。
ここでは、4.10.0 < 4.11.0のあいだで最新のバージョンに更新します。範囲外のときは更新しません。
完全一致のアップデート
"dependencies": {
"node-sass": "4.10.0"
}バージョン番号だけのときは、完全一致したバージョンに更新します。
パッケージのダウングレードや、アップデートをせずにバージョンを固定するときに使います。
npmの標準機能では、最新版にアップデートする機能はありません。別のパッケージのインストールが必要です。くわしい方法はあとで説明します。
outdated - 最新バージョン確認 -
npm outdated [package_name]インストールされているパッケージの更新状態を確認します。
| Current | 現在のバージョン |
| Wanted | updateコマンドで更新できる範囲内の最新バージョン |
| Latest | パッケージの最新バージョン |
Wantedは、package.jsonで指定したバージョンにチルダ(~)や、キャレット(^)があるときの範囲での最新のバージョンです。
(package.jsonファイルはそのままで、updateコマンドで更新できます。)
パッケージ名を省略した場合、すべてのパッケージについて確認します。
このコマンドは、パッケージのアップデート情報を確認しているだけで、package.jsonファイルを最新のバージョンに更新しません。
最新のバージョンに更新するには、自分でpackage.jsonファイルを編集して、updateコマンドを実行します。
alias(短縮形)はありません
uninstall - 削除 -
npm uninstall [-g] package_namenpm remove [-g] package_name
npm rm [-g] package_name
npm r [-g] package_name
npm un [-g] package_name
npm unlink [-g] package_nameインストールしたパッケージを削除します。
このままでは、packace.jsonの設定は削除されません。フラグの指定が必要です。
dependencies
| オプション |
|---|
| -S |
| --save |
npm uninstall -S package_name
npm uninstall --save package_namepackage.jsonのdependenciesからもパッケージを削除します。
devDependencies
| オプション |
|---|
| -D |
| --save-dev |
npm uninstall -D package_name
npm uninstall --save-dev package_namepackage.jsonのdevDependenciesからもパッケージを削除します。install時に、--save-devを指定したものが対象です。
optionalDependencies
| オプション |
|---|
| -O |
| --save-optional |
npm uninstall -O package_name
npm uninstall --save-optional package_namepackage.jsonのoptionalDependenciesからもパッケージを削除します。install時に、--save-optionalを指定したものが対象です。
ls - リスト表示 -
npm ls package_namenpm list package_name
npm la package_name
npm ll package_nameインストールされているパッケージリストを表示します。表示する内容は、依存関係を階層化したものです。
パッケージ名を省略したとき、すべてのパッケージリストを表示します。パッケージ名を指定したときは、そのパッケージの依存関係を表示します。
公式ドキュメントには書いていませんが、-gを使って、グローバルインストールしたリストを見ることができます。
search - パッケージの検索 -
npm search search_terms ...npm s search_terms
npm se search_terms
npm find search_terms| search_terms | 検索ワード |
インストールしたいパッケージを検索します。検索ワードを半角スペースで区切って複数指定できます。
root - インストール先表示 -
npm root [-g]npmパッケージのインストールディレクトリ(node_modules)のパスを表示します。
bin - 実行ファイルパス表示 -
npm bin [-g]npmコマンドの実行ファイルのパスを表示します。プロジェクトにインストールしたときは
node_modules/.bin
グローバルインストールのときは、OSによって異なります。
| windows | C:\Users{user_name}\AppData\Roaming\npm |
| mac, Linux | usr/local/bin |
windowsのとき、ログインユーザのフォルダが表示されますが、AppData\Roaming\npmにはnpmコマンドはありません。
本当のインストール先ディレクトリは、デフォルトはc:\ProgramFiles\npmです。。
(パスのリダイレクトが行われている)
ただし、パッケージのグローバルインストール先は、...\Roaming\npm\node_modulesです。
help - ヘルプ -
npm help command_name ...| command_name | コマンド名 |
ヘルプを表示します。コマンド名が未指定のとき、サブコマンドのリストを表示します。
パッケージを最新版にアップデートするには
一般的に、アプリケーションは最新版にアップデートします。でも、npmでは自動で最新版にできません。
次の作業が必要です。
| 最新への更新手順 |
|---|
| outdateでlatest(最新版)のバージョンを確認。 ↓ package.jsonファイルのdependenciesのバージョンを直接編集。 ↓ updateコマンド実行。 |
アップデートするバージョンを細かくコントロールするには便利ですが、いつもの『アップデート』だと思っていると不便です。
そこで、npm-check-updatesパッケージを使って最新版にアップデートします。
npm install -g npm-check-updatesプロジェクトに入れる必要はないので、-gをつけます。
すると、ncuコマンドが使えるようになるので
ncu -uを実行して、package.jsonのバージョンをlatestに更新します。
npm updateを実行すれば、すべてのパッケージを最新版に更新します。
ncu -uでは、『^』『~』の範囲内のlatestは更新しません。
(もともとupdateコマンドで更新できるため)
package.jsonのすべてのパッケージを最新版に書き換えるには
ncu -aを使います。
まとめ
npmの使い方はこれだけではありません。テストの実行、タスクランナーの操作など、大事なことはたくさんあります。
今回は、パッケージ管理の部分の最低限の使い方だけをご紹介しました。
そのほかのくわしい使い方はおいおい追記していく予定です。
(別記事になると思います。)