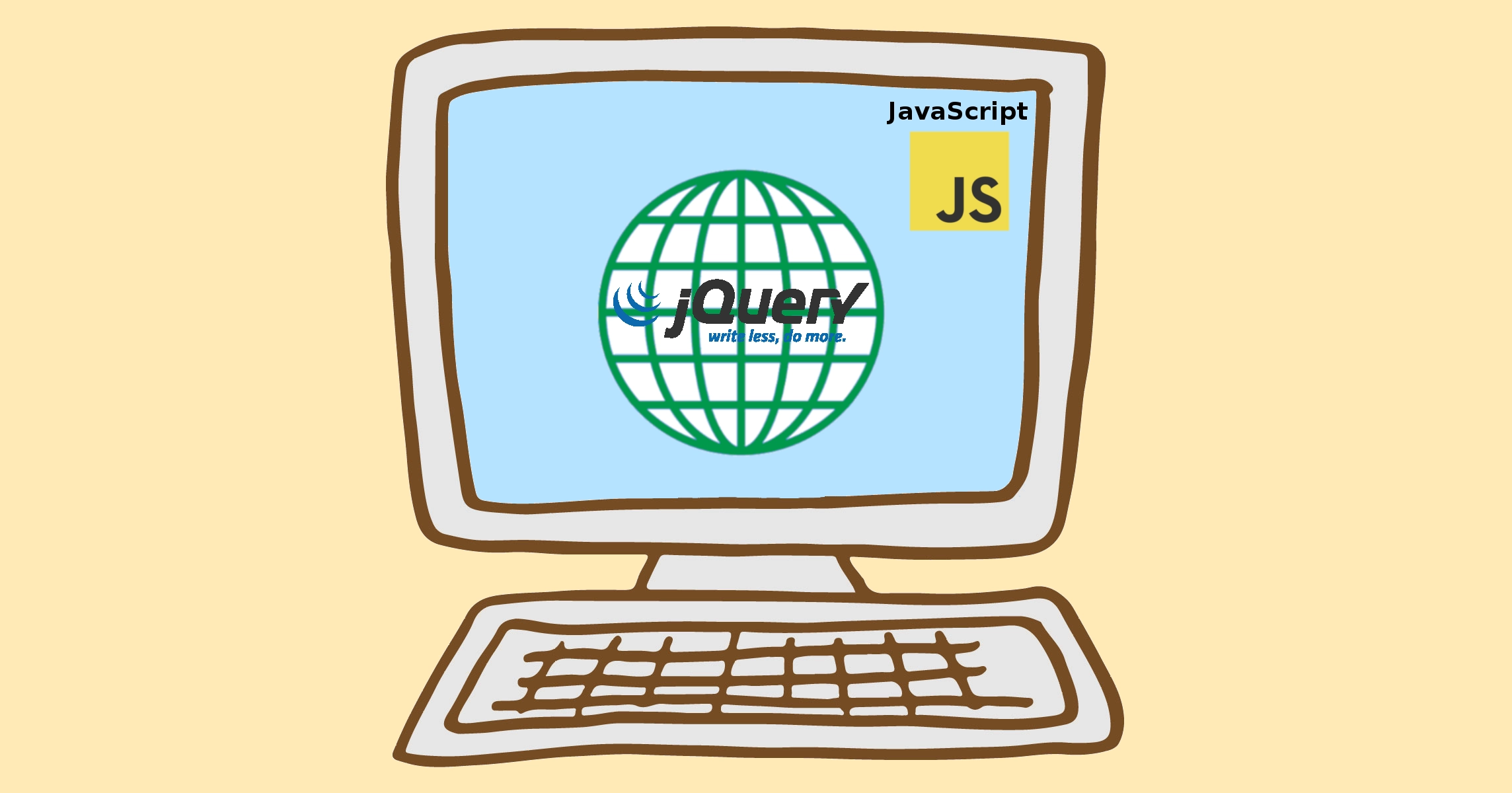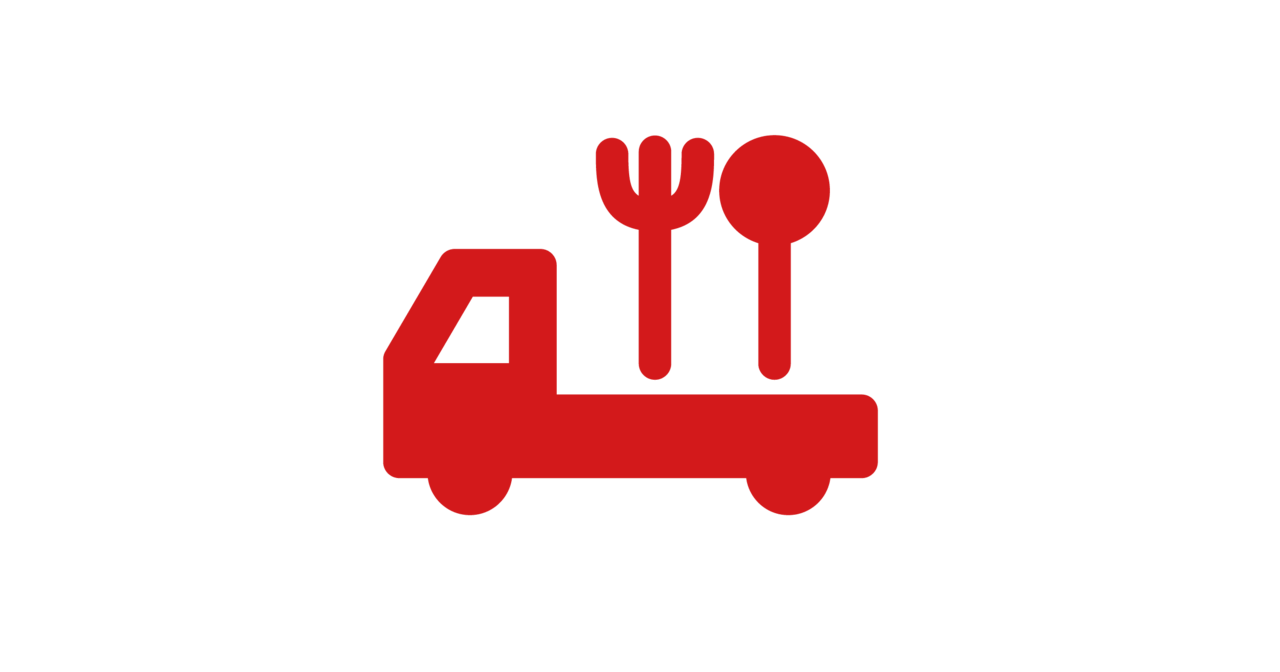ネットワークの通信状況を見るのにpingコマンドが一般的ですが、pingではポートまで指定して通信状況を確認できません。
そこでWindows10では、別のポート指定のコマンドが用意されています。
高機能コマンドなのでコマンドプロンプトでは使えません。PowerShellを使います。
WindowsコマンドにはMS-DOS時代からのコマンドとPowerShellのコマンドがあります。
PowerShellは名前の通り、Windowsコマンドより高機能なシェルコマンドを実行するもの。
今回のポート指定の通信確認もPowerShellを使います。プロンプトもPowerShellを開いてください。通常のコマンドプロンプトでは使えません。
Test-NetConnectionコマンド
まずはポートを指定せずに使います。
これはpingと同じ。最後に "PingSucceeded" "PingReplyDetails" が表示されます。
サンプルではHTTP / HTTPSでの疎通確認をしているので、オプションの "-ComputerName" にドメインを指定していますが、ネットワーク内で表示されるPCのコンピュータ名を使ってもOK。
今度はポートを指定します。HTTPSではどうなのかやってみます。
"RemotePort" が表示されました。疎通できたかどうかは "TcpTestSucceeded" に表示されます。
たんに True or False で表示することもできます。
オプションの "-InformationLevel" に "Quiet" を指定します。
"Quiet" は『静かな、閑静な』という意味。いろいろな項目は出さないよ、ということ。
逆に詳細表示もできます。
"Detailed" はそのままですね? 直訳したら『詳細』。これを指定するとすべての項目が表示されます。
Windows PowerShell公式ドキュメント