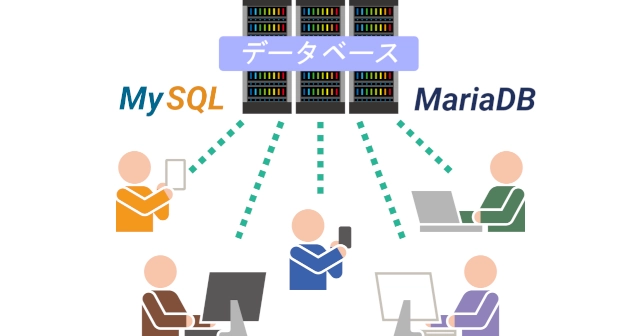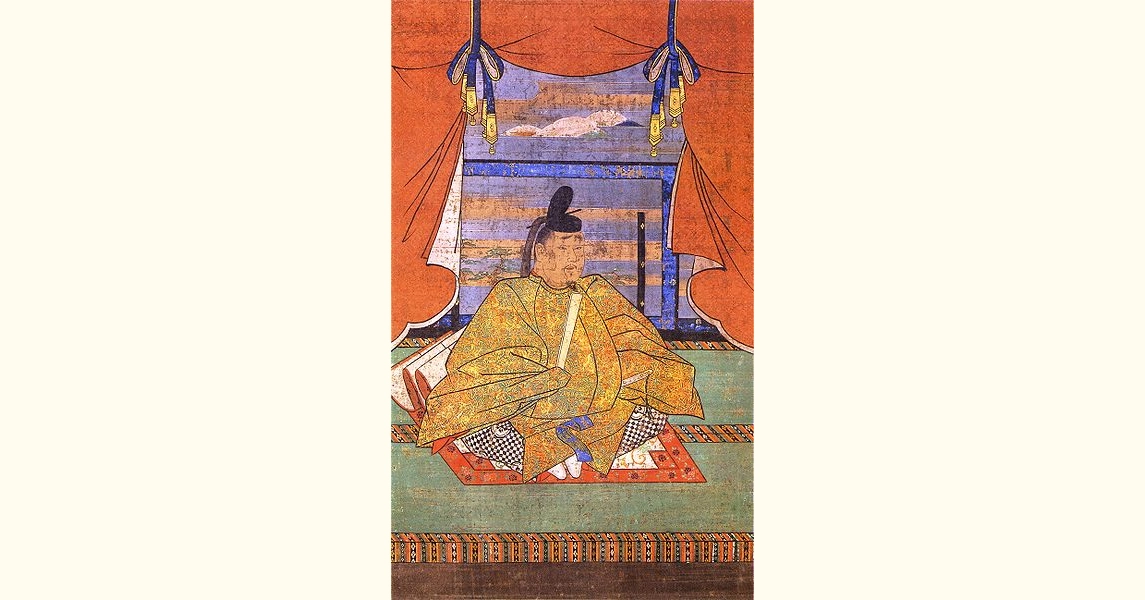情報として相当古いですが、せっかく覚えたWindows標準のキャプチャツールSnipping Toolの将来的な廃止が決定しました。
ということで、最新のキャプチャの取り方をまとめます。Windows 10には別の標準ツールがあります。むしろこっちのほうが使いやすい。
キャプチャを取る、動画を録るなどの作業が苦手なぼくには『せっかく覚えたのにもう終わりかよ!』ですが、しょうがないです。
ここで止まって終わるものに執着しても意味がないので、最新のキャプチャのとり方をまとめました。
Snipping Toolを廃止するだけあって、Windows標準ツールでキャプチャを取る方法はあります。しかも3パターンしかないのでわかりやすいです。
さっそくこの3つをご紹介します。
範囲を選んでキャプチャ
Snipping Toolの次は、画面スケッチなるもので作業するらしいです。
デモを作ったのでそれを見たほうが早いです。
デモの内容
- 『Win + Shift + s』でキャプチャ可能状態に変更
- コンテキストメニュー(右クリック)を出し忘れたのでいったんキャンセル(Escキー)
- 右クリックしてコンテキストメニューを表示
- 『Win + Shift + s』でもう一度キャプチャ可能状態に
- マウスのドラッグ(クリックボタンを押しながらマウスを動かす)で範囲選択
- ペイントに貼り付け
デモにあるようにショートカットキーでかんたんにできます。キャンセルもできます。
これが一番いいところですが、右クリックで表示するコンテキストメニューもキャプチャできます。
キャプチャの結果はクリップボードに保存されるので、ペイントなどの画像編集ソフトに貼り付けることができます。
特定のウィンドウをキャプチャ
Windowsでおなじみの方法です。『Alt + Print Screen』でアクティブウィンドウだけをキャプチャできます。
結果はクリップボードに保存されます。
画面全体をキャプチャ
これもWindowsでおなじみの方法です。画面全体をキャプチャするのは『Print Screen』です。
結果はクリックボードに保存されます。
まとめ
Windows標準だけでキャプチャを取るのはかんたんです。
| キャプチャ範囲 | ショートカットキー |
|---|---|
| 画面全体 | Print Screen |
| アクティブウィンドウだけ(特定のウィンドウ) | Alt + Print Screen |
| 特定の範囲 | Win + Shift + s |
この3つでほとんどのことに困ることはありません。あとは編集ソフトで修正しましょう。
ただし、コンテキストメニュー(右クリックで出すメニュー)をキャプチャできるのは特定の範囲の場合だけです。
それは、Print Screenキーを押すと出したメニューは消えてしまうのでどうしようもありません。
Print Screenが効かないときの対処
Print Screenキーが効かないときがあります。これは、
- キーボードのPrint Screenキーの押し方がちょっと違う
- WindowsOSのシステムに問題がある
- キーボードそのものが壊れている
だいたいこの3つが原因です。
ぼくは、日本のPCメーカー(キーボード)を使ったことがほぼありません。DELLやHPのPCの付属品のキーボードを使うことがほとんどです。
これらの海外メーカーのPrint Screenキーは単独では効きません。Fn(ファンクション)キーという左下、右下にあるキーと一緒に押さないといけません。
Print Screenでキャプチャできないときは、
- Fn + Print Screen
- Fn + Alt + Print Screen
をしてみてください。これでもできないときは故障の可能性が高いです。
そのときは、スクリーンキーボードというWindowsに搭載されているマウスで入力するキーボードで作業してみます。
左下の検索のところで『スクリーンキーボード』を入力すると結果にアプリが出てくるのでかんたんに起動できます。
これで正常に動作するときはシステムとして問題ありません。キーボードの接触不良、故障が考えられます。USBの接続先を変えてみてください。
それでも動かないときは別のキーボードに変えましょう。
スクリーンキーボードでも正常にできないときは最悪です。OSが壊れている可能性が高いです。Windowsの再インストールになります。