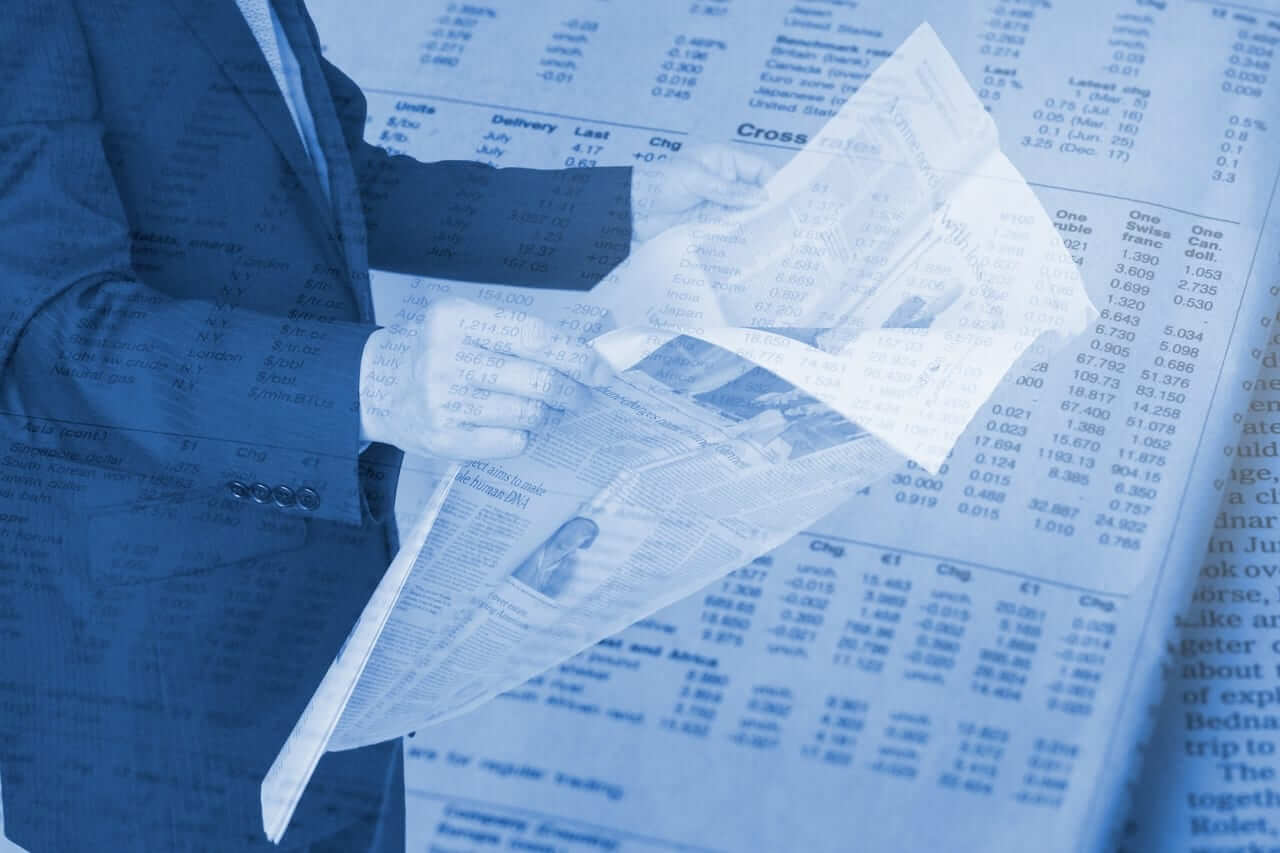エクスプローラーを速く開くには『ファイル名を指定して実行』をキーボードだけで使うといいです。マウスを使うより格段にストレスがありません。
キーボードショートカットもありますが、それよりも『目的の場所にピンポイントで行く』ならこっちですよ? という話。
Windwos10でファイルやフォルダの置き場所を開く『エクスプローラー』は頻繁に使います。
一番使うんじゃないだろうか?
これをマウスだけでやってしまうとストレスがたまります。時間ももったいない。
(フォルダ構成が覚えられるという利点はあるが。)
ちょこっと入力してEnterで一発で開けるならそっちのほうが断然いい。
ということで今回は、作業したいフォルダのエクスプローラーを一発で開く方法をご紹介します。
『ファイル名を指定して実行』を使う
一番のおすすめは『ファイル名を指定して実行』を使うことです。
ショートカットでもすぐに開けます。『Winキー+R』
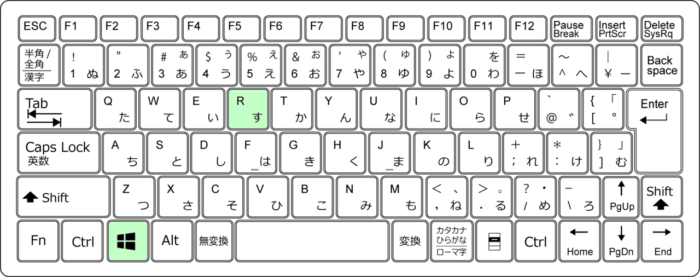
何がいいって、アプリを開くのと同じ操作でできること。
『cmd』でコマンドプロンプト、『powershell』でPowerShellを開く感じで任意のフォルダのエクスプローラーが開けます。
| 入力 | |
|---|---|
| . (ピリオド) | ユーザーフォルダ。 "." はカレントフォルダの意味だがここではユーザー トップを意味する。 環境変数 "%userprofile%" でも開ける。 |
| ユーザーフォルダ直下の フォルダ名 | ユーザフォルダ直下はフォルダ名だけでいい。 (フルパスはいらない。) さらに下の階層は "c:\" を使う。 |
| c:\ | フォルダ名が分からないときに使う。 入力していくと入力候補が出るのでたどり着き やすい。 1文字入力するごとに候補が絞られる。 バックスラッシュ(\)はWindowsでは "¥" で表示 される。 |
| %appdata% | (user)\AppData の環境変数。 |
大文字小文字の区別はありません。また、ファイルも開けます。何度も同じ入力をしていると、履歴が残るのでそれを使うも良し。
速く開くコツは参照ボタンを使わないで入力の最後にEnterキーを押すこと。参照ボタンは結局マウス操作になるのでスピードが落ちます。
特殊なフォルダのエクスプローラー(shell:)
また、"shell:" を使って、特殊なフォルダも開けます。
| 入力 | |
|---|---|
| shell:desktop | デスクトップ |
| shell:favorites | お気に入り |
| shell:history | 履歴 |
| shell:personal | マイドキュメント |
| shell:my music | マイミュージック |
| shell:my video | マイビデオ |
| shell:my pictures | マイピクチャ |
| shell:nethood | ネットワークショートカット |
| shell:printhood | プリンタショートカット |
| shell:start menu | スタートメニュー。 マウス操作のスタートメニューに相当。 |
| shell:programs | プログラム。 マウス操作のスタートメニュー -> プログラム に相当。 |
| shell:startup | スタートアップ。 |
| shell:recent | 最近使った項目 |
| shell:sendto | 右クリックの『送る』 |
レジストリに登録されているものはこれで開けます。
\HKEY_CURRENT_USER\Software\Microsoft\Windows\CurrentVersion\Explorer\User Shell Folders
(『regedit』を入力するとレジストリエディターが開くので確認できる。)
正直これでやってると、マウスでエクスプローラーを開くのが鬱陶しくなってしまうほど速いです。
PowerShellから開く
コマンドプロンプトで作業していて、エクスプローラーを開きたいこともあるでしょう。
そんなときはコマンド入力で開きます。
ii ."ii" は、Invoke-Itemコマンドの略でピリオド(.)はカレントのエクスプローラーを開きます。
指定方法はLinuxと同じでいいです。階層の区切りはバックスラッシュ(\)じゃなくてスラッシュ(/)でもOK。
"./" や "../" も使えるので上位階層のエクスプローラーも開けます。
PowerShellでは、古いコマンド(Windowsコマンド)も使えます。
start .ただし、これらはファイルを開くコマンドでもありますが、拡張子と使うアプリが関連付けされてないとエラーになります。
ii .bashrc
ii : この操作に対して指定されたファイルには、アプリケーションが関連付けられていません。
発生場所 行:1 文字:1
+ ii .bashrc
+ ~~~~~~~~~~
+ CategoryInfo : NotSpecified: (:) [Invoke-Item], Win32Exception
+ FullyQualifiedErrorId : System.ComponentModel.Win32Exception,Microsoft.PowerShell.Commands.InvokeItemCommandフォルダ・ファイル一覧の表示コマンド
最後に、ディレクトリやファイルの一覧を表示するコマンド。
lsPowerShellにはLinuxと同じlsコマンドがあります。これは、Get-ChilditemコマンドのエイリアスでLinuxコマンドに合わせて用意したらしい。
ただし、オプションはちがいます。
Windowsコマンド(dir)も使えます。
dirいちばん有名なショートカット
あれ? なんか忘れてるなーと思ったら、一番オーソドックスなショートカットのことを忘れてました。2つあります。
Winキー + E
(WindowsのExplorerを開く。)
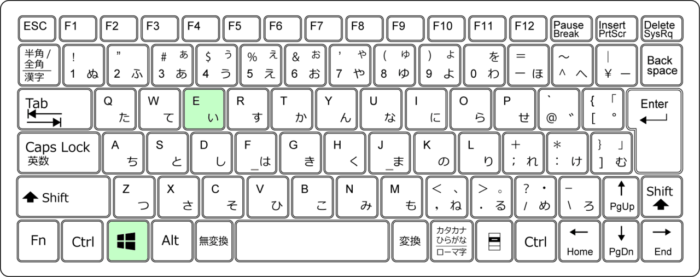
これは押しているキーの意味からも想像できて覚えやすいです。
このショートカットで開くエクスプローラーの最初は『クイックアクセス』と呼ばれるもので、フォルダの使用履歴からよく使われているフォルダが選べるようになっています。
ダウンロード
デスクトップ
ドキュメント
ピクチャ
これらは常に表示されるので、これらを多く使う人はこのショートカットが一番便利。
なぜ最初に紹介しなかったかというと、自分があまり使わないから。
このショートカットは別のアプリケーションの作業状態でも使えます。
ボクが使わない理由
こんなに簡単で一番分かりやすいのにボクが使わない理由は、『よく使われるフォルダ』が自分の感覚とはちがうから。
個人的な意見ですが、開発者・エンジニアはいろんなフォルダを参照するのでよく使うフォルダの数が多いです。こっちとしては上位にあってほしいものが無いことがあるので、よく使ってるのにそれがないとイラッとする。
また、履歴から表示するフォルダが決められるので途中で消えてしまうのもあって、これまたイラッとする。
あるものだと思って無かったときのストレスは意外ときつい。だから使いません。
使うファイルが偏っている人にはベストプラクティスだと思います。
同じフォルダのエクスプローラーを新しく開く
最後にもう一つ。開いているエクスプローラーと同じフォルダのエクスプローラーをもう1個開きたいことはないでしょうか?
これもショートカット1発でできます。『Ctrl+N』
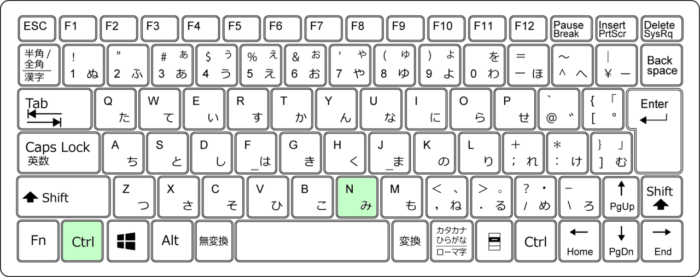
元になるエクスプローラーをデスクトップの最前面に出してショートカットを実行すると、まったく同じエクスプローラーが別で開きます。
よく使いますが、説明を後ろにしたのはこのショートカットがエクスプローラーのものではないから。
正確には『今作業しているアプリケーションのウィンドウをもう1個起動する』もの。
今作業しているアプリケーションのウィンドウを新しく(New)起動(コントロール(Control))する。
最初にエクスプローラーを前面に出したのは、『今作業しているアプリケーション』にしたかったから。
これはMicrosoft製アプリだけでなく、Sakuraエディターなどサードパーティ製アプリなど、Windowsにインストールされているものならどれでも使えます。
(アプリが複数ウィンドウ起動を禁止していない限り。)
Microsoft公式サポート