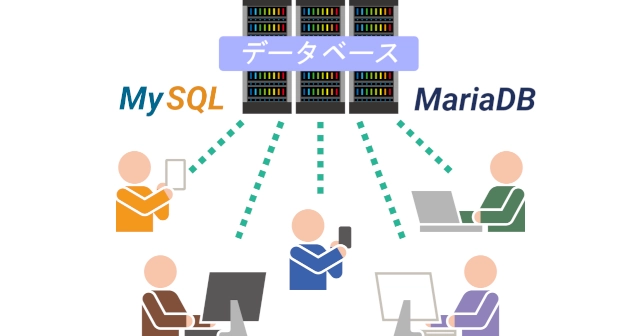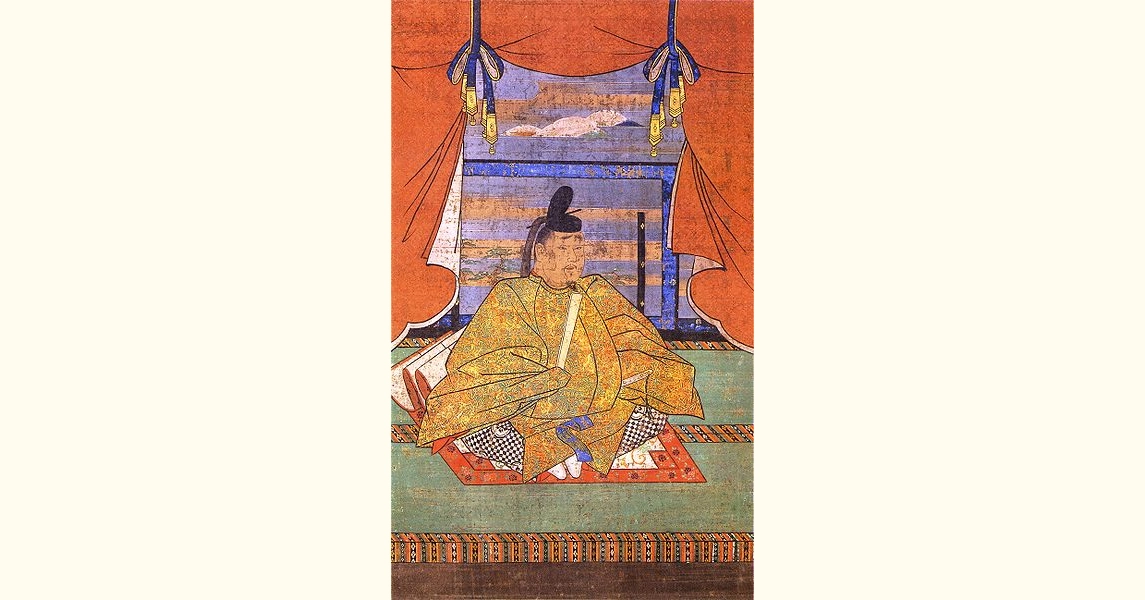Windowsでフォルダやファイルを探して開くのに使うエクスプローラー。パソコンをはじめて使う人が初日に使う基本的なWindowsアプリです。
これをマウスで操作する人は多いですがキーボードのほうが速い。慣れるとマウスが鬱陶しくなるほど。
キーボードショートカットが苦手な人は最初にエクスプローラーで覚えるといいです。
PC作業が速い人の特長はあまりマウスを使わないことです。すごい人は全く使いません。
マウス操作にもいいとこはあるので全く使わないのはどうかと思いますが、普段使っている操作はキーボードショートカットを使ったほうがいいものがけっこうあります。
そこで最初に覚えるのにおすすめするのがエクスプローラーのキーボード操作です。今回は最小限の数でエクスプローラーをキーボード操作を行います。
最初はおぼつかなくてマウスのほうが速いかもしれませんが、それを我慢するとすぐにマウスより楽になります。
マウスを使ったほうがいい場面は、目に見えるところにクリックするコンポーネントが多く表示されているとき。
(隠れているところはスクロールで表示できるもの。)
Webサイトを見るのに使うブラウザとか。ボタンが多いアプリケーションとか。
エクスプローローラを開く
まずはキーボードでエクスプローラーを開きます。今回はこちらの内容を抜粋しました。
くわしい内容は上記をご覧ください。
Winキー + E : オーソドックスな開き方
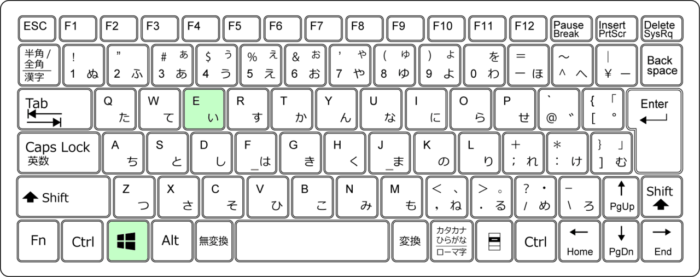
これは一番オーソドックスな開き方。『クイックアクセス』で開き『よく使用するフォルダー』から始まります。
Winキーは左手の小指(人差し指)で押しながらEを押さないといけないので痙(つ)りそうになりますが、慣れると左手だけでできます。
右下のカーソルキー(矢印)の左となりにWinキーがある場合もあるので、そっちを使ってもいい。両手を使うので同時押しがしやすいです。
これは、ほかのアプリケーションを使っていてもエクスプローラーを開けます。
Winキー + R からの『.』入力してEnter : ユーザーホームを開く
LinuxやUnixを使っていると、最初はユーザーのホームから始めたくなります。エクスプローラーをユーザーフォームから開く方法もあります。
まずは『ファイル名を指定して実行』を開きます。
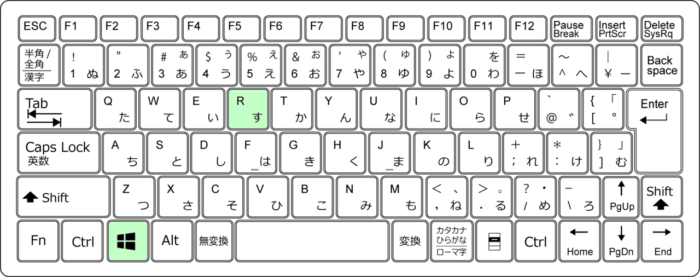
ここでピリオド(.)を入力してEnterを押すとエクスプローラーを開きます。
ピリオド(.)はカレントディレクトリ(カレントフォルダ)という意味があるので分かりやすいはず。Linux使いにはイメージしやすい。
これも、ほかのアプリケーションを使っていてもエクスプローラーを開けます。
Ctrl + N : 同じエクスプローラーを開く
エクスプローラーを開いていて、もう1個欲しいこともあります。そういうときは『Ctrl + N』。
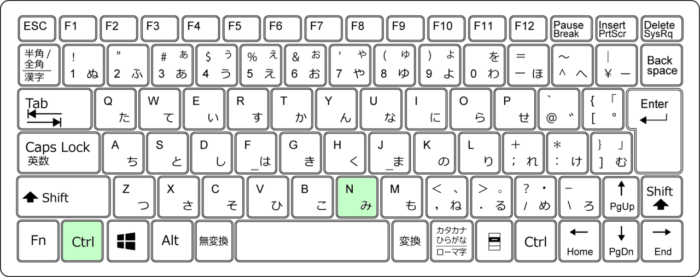
(右下のカーソルキー(矢印)のとなりにもCtrlがあるので同時押しがしやすい方を使う。)
『Ctrl+N』を使うときは、同じものを開きたい元のエクスプローラーを前面に出して、アクティブにしておかないといけません。
WinキーとCtrlの違いって何?
ここでつまずきポイントが。『WinキーとかCtrlとか覚えられねー。』という人もいるでしょう。キーボードショートカットに苦手意識あるあるです。
これはキーの意味を考えると分かりやすい。WinキーはWindowsOS専用のキーでWindowsの標準アプリを起動するもの。
だから他のアプリを使っていても『Win+E』でエクスプローラーを起動できる。
一方Ctrlは『コントロールキー』で、今使っているアプリに何かをする補助キー。
『Ctrl+N』はエクスプローラーのショートカットではなく、今使っているアプリをもう1個起動するもの。
メモ帳でも、自分でインストールしたソフトでも、ブラウザでも使えて、同じようにもう1個起動します。
(自分でショートカットのルールを変えない限り。)
- P1 エクスプローローラを開く
- P2 フォルダやファイルを選ぶ
- P3 フォルダ・ファイル名の変更
- P4 フォルダの移動
- P5 フォルダ・ファイルの新規作成や起動と右クリック
- P6 フォルダツリーとフォルダ・ファイルリストの行き来
- P7 フォルダツリーの操作
- P8 エクスプローラーの終了