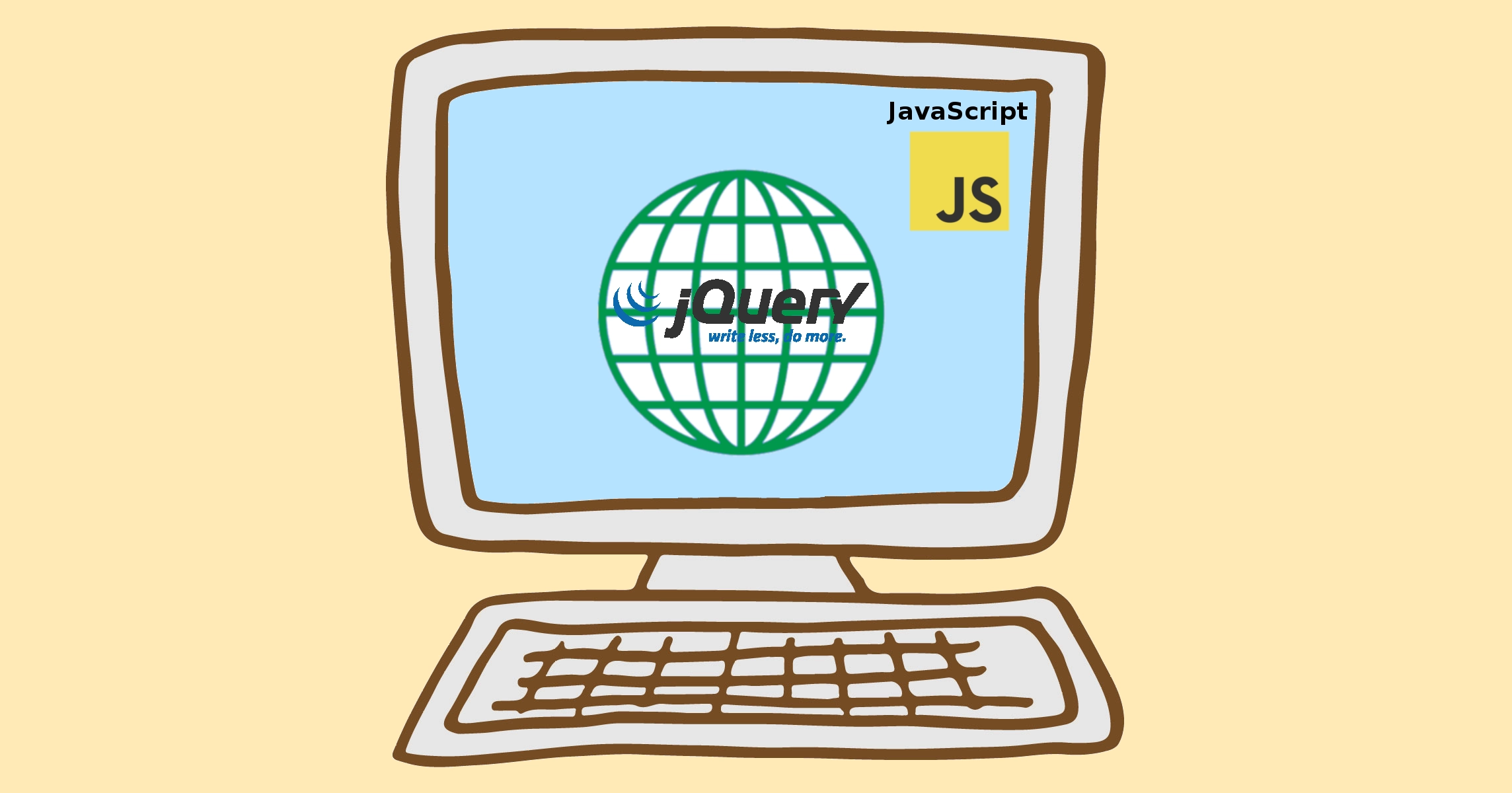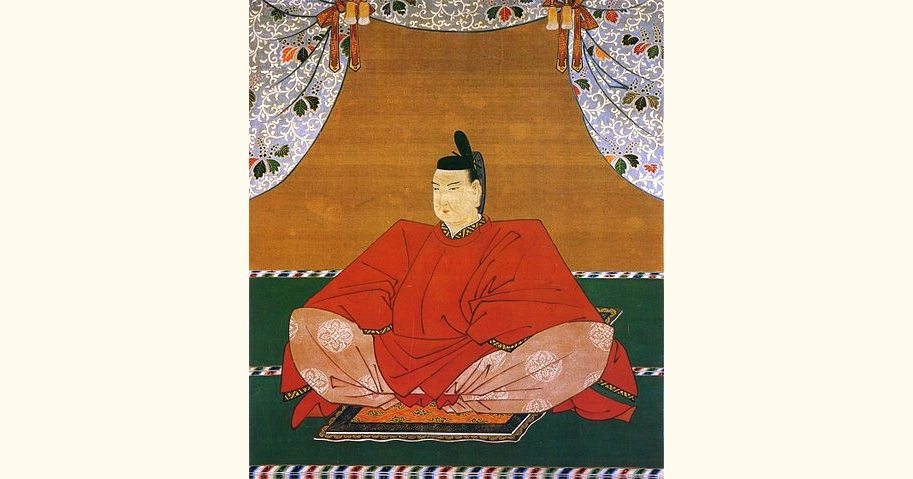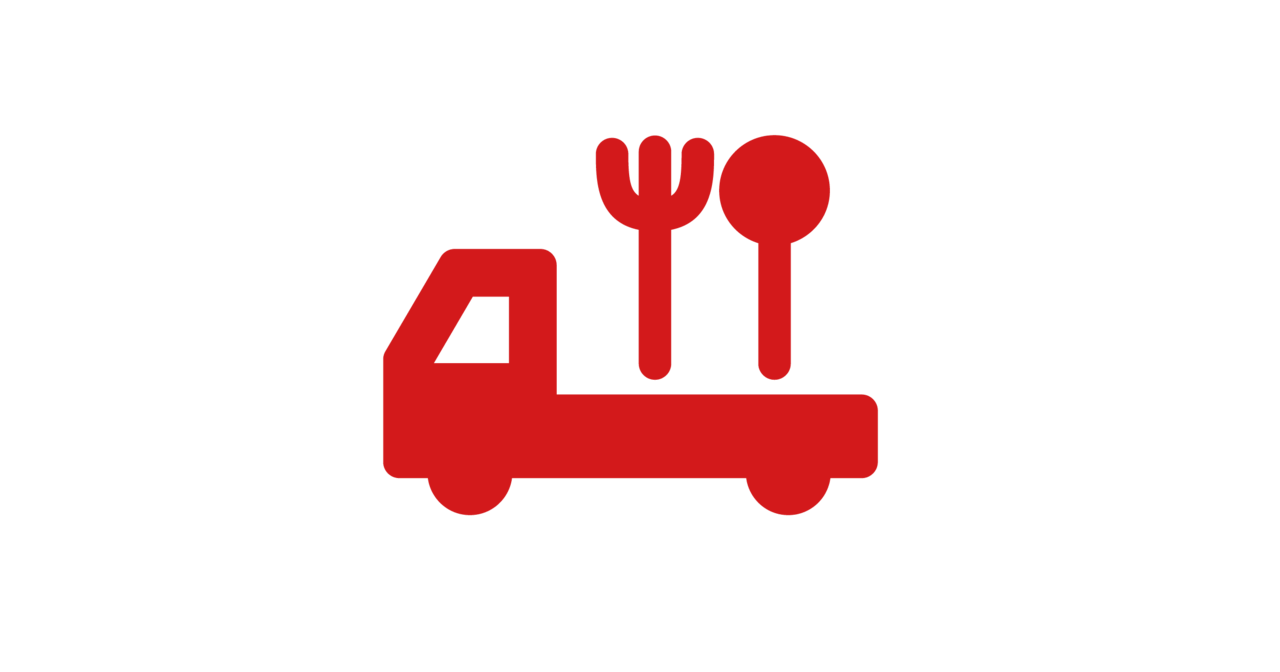WordPress5のGutenbergで速く編集作業するならMarkdown記法とショートカットを使います。
とくにMarkdown記法は速いです。タイピングだけで見出しなどがつくれます。
サクサク書いていく方法を分かりやすく説明します。
Markdown記法は速い
まずはデモから見て下さい。再生スピードはいじってません。
『見出し』『引用』『リスト』は、Markdown記法で書くことができます。
デフォルトブロックの『段落』で、Markdown記法で書くと、Gutenbergは自動でブロックを変換します。
Markdown記法のことを知らなくてもいいです。Gutenbergで使えるものは4つです。
見出し
| レベル | 入力キー |
| H2 | 『##』+『半角スペース』+『見出しテキスト』 |
| H3 | 『###』+『半角スペース』+『見出しテキスト』 |
| H4 | 『####』+『半角スペース』+『見出しテキスト』 |
| H5 | 『#####』+『半角スペース』+『見出しテキスト』 |
| H6 | 『######』+『半角スペース』+『見出しテキスト』 |
見出しのレベルの数字の分だけ『#』を入力、半角スペースを入力すると段落ブロックが見出しブロックに自動的に変換されます。
そのまま見出しのテキストを入力すればおわりです。
H1とH7以下のレベルはできません。
H1は編集画面のタイトルに使われているため、H1, H7以下のレベルは見出しブロックが対応していないからです。
H1は文書のタイトル専用になっていて、H7以下レベルの見出しはほとんど使われないからでしょう。
引用
『>』+『半角スペース』+『引用本文テキスト』
半角スペースまで入力すると、段落ブロックが引用ブロックに自動変換されます。
そのまま引用内の本文を入力して作業をつづけます。
リスト(箇条書き)
『-』または『*』+『半角スペース』+『リスト1番目のテキスト』
半角スペースまで入力すると、段落ブロックがリストブロックに自動変換されます。オプションは『箇条書き』になっています。
そのままリストのテキストを入力して作業をつづけます。
リスト(番号)
『1.』+『半角スペース』+『リスト1番目のテキスト』
半角すめーすまで入力すると、段落ブロックがリストブロックに自動変換されます。オプションは『順序つきリスト』です。
そのままリストのテキストを入力して作業をつづけます。
『2. 』を入力してもブロックは自動変換されません。番号つきリストに自動変換するのは『1. 』だけです。
ブロック変更のショートカット
まずはブロック変更のショートカットのデモです。再生スピードはいじってません。
ブロックのタイプを選ぶとき、プラスボタンを押してブロックメニューを出すのがめんどうです。
これもタイピングだけで作業できます。
デフォルトの段落ブロックで次を入力します。
『/』(半角スラッシュ)+『ブロックタイトルの検索ワード』
すると、ヒットしたブロックのリストが表示されるので、『↑ or ↓』+『Enter』でブロックが変更できます。
(デモはマウスで選んでますが。)
スラッシュだけのときは、よく使われるブロックが表示されます。
再利用ブロック、自作ブロックも検索対象になります。
『/見出し』で見出しブロックが使えます。
でもレベル指定はマウス操作になるのでMarkdown記法の方がはやいです。
『/引用』でリストブロックが使えます。
でもMarkdown記法の方が入力する文字数が少ないのではやいです。
『/リスト』もおなじです。