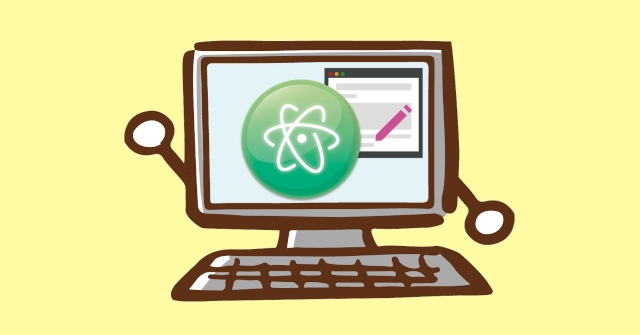WindowsでAtomエディタが起動しないときの対処方法です。
セーフモードで起動する、パッケージをアンインストールする前にできることがあります。その方法を説明します。症状が軽ければ最初のステップで直る。
ここではWindows10で作業しています。
Atomエディタは便利なんだけど…
プログラミングに使うエディタとしてAtomはとても使い勝手がいいです。必要な機能はパッケージをインストールすることで自分好みの環境を作成できます。
個人的な意見ですがAtomは起動しなくなることがあります。これがほかの、たとえばEclipseなどに比べとても多いです。
そのたびに起動できるように対応するのですが、その中に『セーフモードで起動できたらパッケージをアンインストールする』という方法があります。
しかし、その前にできることがあります。それは『コマンドプロンプトから起動する』ことです。
コマンドプロンプトからの起動方法
Atomの起動がフリーズして使えないとき、まずコマンドから起動できるかみてみましょう。
どの場所でコマンドプロンプトを起動してもコマンドが使えます。
これで起動できればそのまま使うことができます。インストールしたパッケージもそのまま使えます。
これを見つけたのは偶然でした。しばらくAtomを使っていなかったのですが、久しぶりにAtomを使おうと思ったら起動しません。
ぼくの場合、Atomのプロセスは5つ起動するのですが、2つ起動したところでフリーズしていました。
atomコマンドを知らないとき、こんなことしてた
atomコマンドを使っていないとき、ぼくはこんな作業をしていました。
キャッシュファイルの削除(.atom/storage/のファイルを全削除)<--- 起動しない
セーフモードで起動 <--- 起動した
インストールしたパッケージをすべてアンインストールした後、Atomアプリをクローズして再び起動させてみる <--- 起動しない

と悲しみにくれる中、ふと、

と思いました。これはまったくの思いつきです。
バックアップしていた.atomディレクトリを元に戻して、アンインストールしたパッケージをすべて元に戻したあと、atomコマンドを実行してみました。
すると、起動できました !?
起動できない原因はおそらく...
Atomが起動しないのは、アイコン(ショートカットファイル)が悪さをしているようでした。実際はショートカット先のWindows用実行ファイル[.exe]です。
atomコマンドで起動できることを確認したあとしばらくしてから、不思議なことにいつも通りアイコンから起動したら、正常に起動できるようになっていました。
原因はexeファイルから実行するとキャッシュファイルが読み込めないとかそういうものだと予想しています。
しかし、Atomアプリのどのファイルがダメなのかさっぱり分かりません。
原因究明はできていないですが、Atomが起動できないときはとりあえずこれで解決しています。
コマンドで起動できない場合、次に説明する細かい作業が必要です。
atomコマンドで起動できない時
atomコマンドで起動できない場合は、ちょっとめんどうな作業が必要です。
- キャッシュファイル削除
- パッケージの更新
- セーフモード起動
- パッケージのアンインストール
です。この作業はAtomの動きがおかしいときにする基本的な作業です。内容をひとつひとつみていきましょう。
キャッシュファイル削除
ユーザディレクトリ/.atom/storage/下のファイルをすべて削除する。
(バックアップをとっておく)
起動しない場合は次の作業へ -> ジャンプ
パッケージを最新版に更新
コマンドプロンプトからパッケージを最新版に更新します。
起動しない場合は次の作業へ -> ジャンプ
セーフモードで起動
Atomをセーフモードで起動するコマンドです。
セーフモードで起動すると、Atomに最初からインストールされている基本的なパッケージ以外は無視されます。
セーフモードで起動できない場合は、ここから先は読む必要はありません。残念ですがAtomの再インストール作業を始めてください。
セーフモードで起動できる場合は、自分でインストールしたパッケージが影響しているようです。次の作業をしてください。--> ジャンプ
パッケージのアンインストール
いくつものパッケージをインストールしていると、どのパッケージが悪いのか分かりません。ひとつずつパッケージをアンインストールして起動できるか確認します。
コマンドプロンプトからパッケージリストを表示
表示されたCommunity Packagesのパッケージをひとつずつアンインストールして、Atomを起動できるか確認していきます。
コマンドプロンプトからパッケージのアンインストール
パッケージ名はリストで表示された名前を使います。
- リスト表示
- パッケージのアンインストール
- Atomの起動
これを、Atomが起動できるか、アンインストールするパッケージがなくなるまで繰り返します。
自分でインストールしたパッケージをすべてアンインストールしても起動できない場合、残念ですがほかにできることはありません。
Atomの再インストールをしてください。