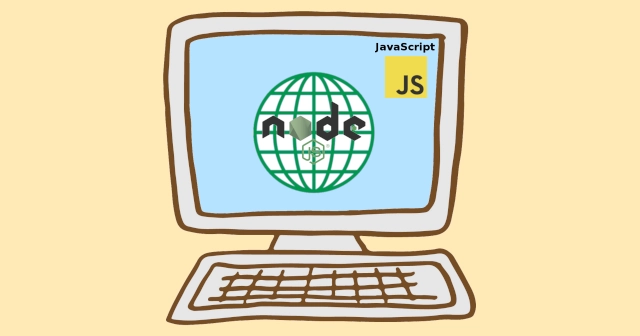OS内のNode.jsを一括管理したいときなど、OS全体のシステムに最新のNode.jsをインストールすることがあります。
いまでは一般的ではありませんが、まれにそういう場面があります。
(そんなに作業することはないので自分の備忘録のためでもある。)
一般的にはNode.jsのバージョン管理のツールを使ってインストールします。
(インストール先はOSユーザーのホームディレクトリ)
OSシステムに入れる意図がある場合に限ることに注意してください。
Node.jsの有無確認
まず、OSの管理者権限(root)のあるターミナル(プロンプト)でNode.jsがインストールされているか確認します。
Windowsは自分で入れないかぎりないはずです。Linuxなどはすでに入っていることがあります。ただし相当古いものが。
(8.6とか。)
Linuxのパッケージ管理のリポジトリでインストールするNode.jsは、相当古いまま止まっていることがあります。
おそらく、標準的なリポジトリが更新するのをやめちゃったのが原因で、『ここからインストールする人いないっしょ?』になっていると思われます。
じっさい、Node.jsをOSのシステムにインストールすることはあまりしません。
古いNode.jsのアンインストール
話を戻して、古いバージョンが入っていれば、まずNode.jsをアンインストールします。
もちろん、Node.jsを使っているアプリがない、もしくは影響がないことを確認してください。
(バージョンを上げるだけで動かなくなることもあります。Node.jsの変更は激しいので。)
| OS | アンインストール方法 |
|---|---|
| Linux (Redhat系) | yum remove nodejs |
| Linux (Debian系) | apt remove nodejs |
| Mac | brew uninstall node port uninstall nodeX X: メジャー・バージョン番号 |
| Windows | インストーラーで上書きするので不要 |
(作業は管理者権限(root)で行ってください。)
最新バージョンのインストール
ここから本題です。最新バージョンのインストールを行います。管理者権限(root)で作業します。
Redhat系Linux(CentOS, Fedoraなど)
Linuxでよく使われるRedhat・Debian系は、パッケージ管理の標準リポジトリ(deb, rpm)ではバージョンが相当古いです。
まず、最新版のNode.jsのリポジトリを追加します。
"setup_13"の数字の部分が最新バージョンのメジャー番号です。
(2020/01/16時点は13)
最新バージョンはNode.js公式のnodesourceにあるのでそちらで確認してください。
パッケージ管理コマンドでインストールします。
もうお分かりだと思いますが、最新バージョンのインストール方法はnodesourceにあります。
今回もそこを参考にしています。
Debian系Linux(Ubuntuなど)
パッケージ管理のリポジトリを追加して、インストールします。
Mac
Macはおなじみのパッケージ管理のリポジトリで最新バージョンがインストールできます。
"nodejs13"の数字はNode.jsの最新メジャー番号です。
Windows
Windowsはおなじみのインストーラーをダウンロードしてそのファイルを実行するだけです。
Node.js公式のサイトからダウンロードして実行してください。
確認とnpmアップデート
ターミナル(コマンドプロンプト)で確認します。
バージョンが表示されればOKです。
最後に、Node.jsのパッケージ管理ツール(npm)を最新版にアップデートしましょう。