ご覧のページは 2 / 8 です。先頭ページはこちら。
フォルダやファイルを選ぶ
エクスプローラーを開いたら、次はフォルダやファイルを選びます。
エクスプローラーは左のフォルダツリーと右のフォルダ内のファイルリストが表示されますが、エクスプローラーを開いたときは右のリスト部分がアクティブになっています。
なので、開いたときにカーソルキー(矢印)を押せばフォルダやファイルを選択できます。
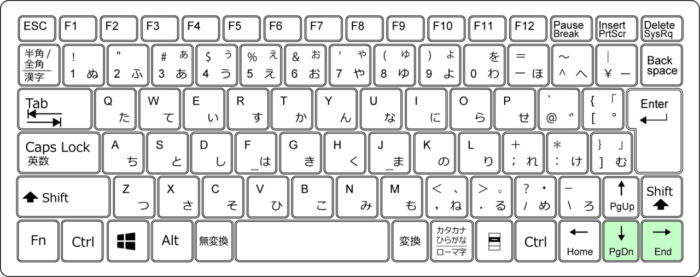
ここで注意が必要なのは、詳細表示などリストが縦一列に表示されているときは右カーソルを押しても何も起きません。
一番最初に左と上を押しても同じ。そりゃそう。選ぶもんがないから。
この辺は慣れです。とりあえず右カーソルを押して、ファイル選択の色が出てこなかったら下カーソルを押せばいい。
フォルダ・ファイル選択で右や下に動かしていたら、左・上のカーソルも使えます。
ピンポイントでファイルを選択
エクスプローラーのファイルリストの部分がアクティブになっているとき、キーボードでファイル名の先頭から一部を入力すると、それに合致するファイルにジャンプして選択できます。
(『a』と入力したらaから始まるファイルの一番最初が選択状態になる。)
ただし、半角英数では入力が遅いと思ったところにジャンプしないこともあります。せいぜい3文字が限界ですがかなり便利。
(日本語などの全角文字は変換して確定してから機能が効くのでフルで指定することも可能。)
これを使いこなせると、かなり作業スピードが上がります。
Ctrl + A : フォルダ・ファイルの全選択
フォルダ・ファイルを1個選ぶならカーソルを動かすだけでいいですが、複数選択をしたいこともあります。
まずはエクスプローラーに表示されている階層のフォルダ・ファイルの全選択から。
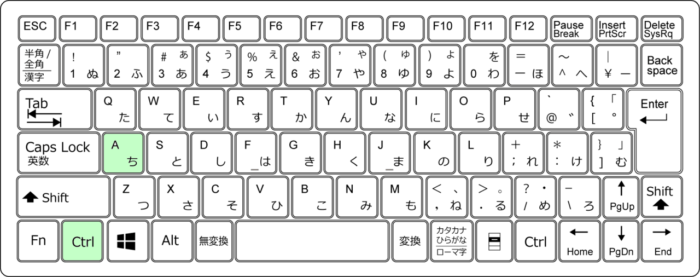
Ctrlキーを使ってるのでエクスプローラーだけのものではありません。『アプリケーションの選択操作での全選択』です。
メモ帳やWord, Excelでも同じです。
Shift + カーソル(矢印): 連続した複数選択
今度は全選択じゃなくて、特定の範囲を選ぶ方法です。
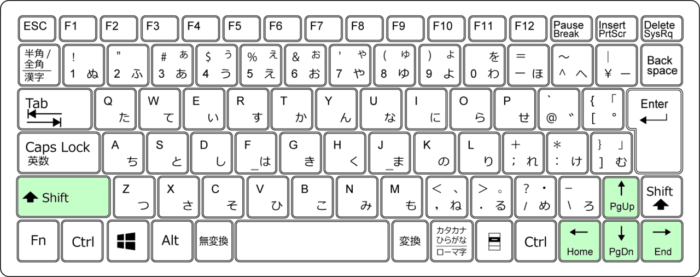
1個のフォルダやファイルが選択された状態で、Shiftキーを押しながらカーソルを動かすと、つづけてフォルダ・ファイルが複数個選択できます。
Shiftキーを押すのをやめてカーソルキーを動かしてしまうと、グループ選択したものがキャンセルされるので注意。
この『Shift+カーソル』もエクスプローラーのショートカットではなくほかのアプリでも使えます。
メモ帳やWordの文字列選択やExcelの複数セル選択などでも同じ。
よく使われる初歩的なショートカットです。
Shiftってなんだ? Ctrlとなにが違う?
ここでもショートカット嫌いのポイントが。
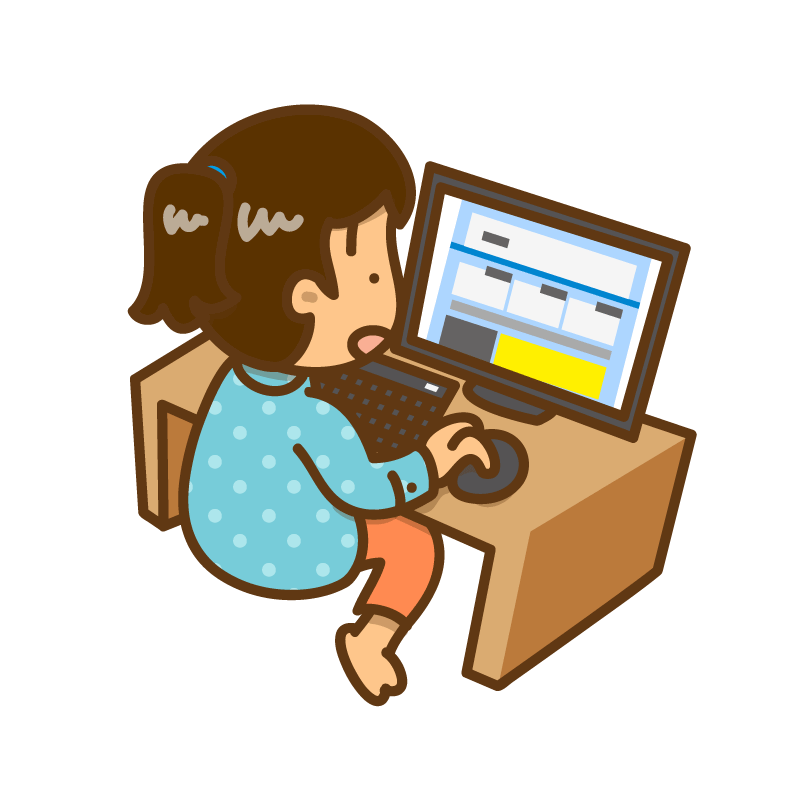
どちらも補助キーですが性格がちがう。Shiftもともとの意味は『ずらして別の入力をする』。
キーボードによってはShiftにはずらす意味の矢印がついています。そしてCtrlはキーボードに何も書いていませんが、Shiftを押したときに何が入力されるかはキーボードに書いてある。
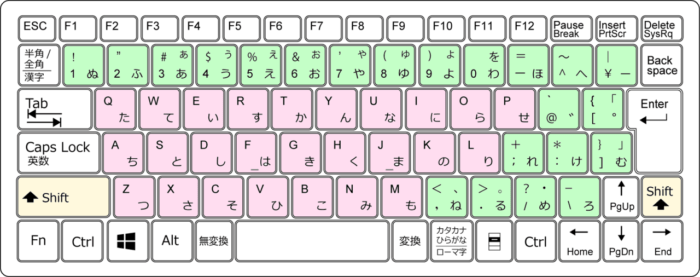
『! " # $ % &』など緑のキーの左上の記号がそう。(日本語(全角)を抜くと上の記号。)
(アルファベットは大文字小文字の切り替えなのでキーボードは大文字1個で表現。)
キーは数に限りがありますが表現したい文字はいくつもあります。そこで同じキーを押してもShiftと一緒にすることで別の文字を表現する方法を編み出しました。
Shiftキーの歴史は古く、タイプライターのキーボードの時代からあった。
キーを押したらアームを通して文字盤をガシャンと押すアナログな仕組みの名残り。
Shiftを押すと隣のアームに切り替えて別文字をガシャンと押す感じ。そうやって表現できる範囲を広げていた。
Shiftは歴史が古いですが、昨今はCtrlなどと同じく隠れたキーボード操作(ショートカット)にも使われるようになったので区別がつきにくくなっています。
でもショートカットには優先順位があります。Shiftは昔からある挙動がメインで、Ctrl+が中心。
それで足りなくなったときShiftは使われる。
今でもShiftは『ずらす』『切り替え』『反転』の意味が強いので、Shiftを抜いたときのショートカットと似ていることをする。
Ctrl + Space : 任意のフォルダ・ファイル選択
今度は任意のフォルダ・ファイルを複数選択したいときの方法です。隣り合わせだけでなく、飛び飛びのフォルダ・ファイルを複数選びたいときに使います。
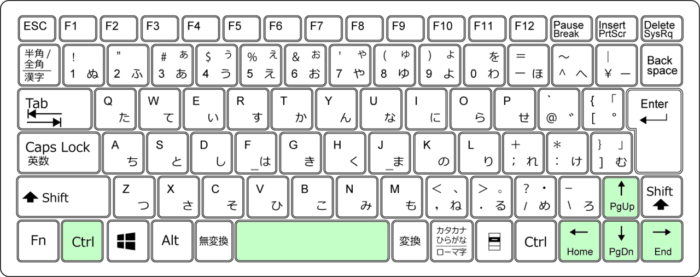
Ctrlキーを押したままカーソルキーを動かし、選びたいフォルダ・ファイルのところでスペースキーを押すと選択できます。
『そのままCtrlキーを離さずにカーソルキーを動かして、選びたいものをスペースで決定』を繰り返して複数選択します。
『Ctrl+Spaceでチェックボックスのような動きをする』と覚えておくといい。
注意するところは、Ctrlを離してカーソルキーを動かすと選択がキャンセルされること。ただし、カーソルキーを動かさない限りCtrlを離してもまた押し直せば続きができます。
エクスプローラー以外のアプリでは別の動きをします。
たとえば、WordなどのテキストエディタでCtrl+カーソルキーをすると、単語ごとに入力カーソルを移動します。
(1文字ずつ移動より速くできる。)
Excelでは未入力のセルを飛ばしてセルを移動する操作になります。
飛び飛びで何かをするという共通点はありますが全く同じではない。
ファイル選択の解除(未選択の状態にする)
エクスプローラーは一旦ファイルを選択した状態にすると、完全な未選択にするにはどうしたらいいか分からなくなります。
カーソルキーを動かすと、止まったところで必ず1個は選択状態になるから。
(マウスでは何もないところをクリックしてできるが。)
それをするのが『Ctrl+Space』です。複数の任意のフォルダ・ファイル選択で使ったもので、残り1個をキャンセルすることでできます。
Ctrl + C, Ctrl + V : コピー&ペースト。ついでに切り取り
コピペの説明はもういいかな、とも思うほどよく使われるものです。エクスプローラーでは選択したフォルダ・ファイルのコピーをします。
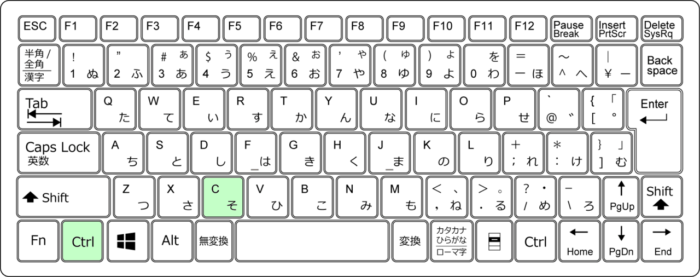
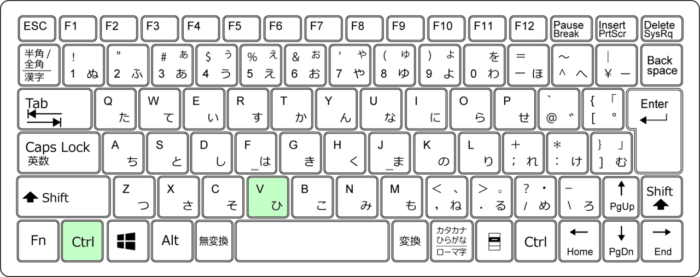
コピーした場所でペーストすると、フォルダ・ファイル名の後ろに『コピー』をつけて別名の同じファイルを作ります。
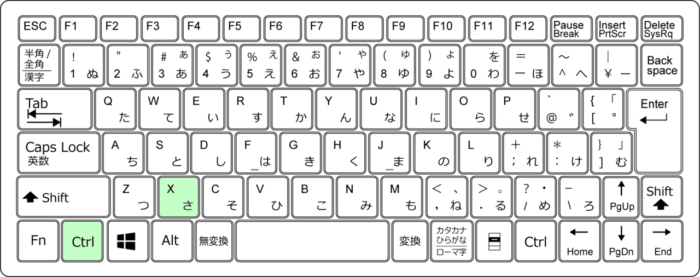
コピーは『CopyをControlする』で意味が分かりますが、ペースト・切り取りは意味がありません。
VやXはCの隣りにあるので、やりやすいだろうということだと思う。
左から切り取り(X)、コピー(C)、貼り付け(V)。
- P1 エクスプローローラを開く
- P2 フォルダやファイルを選ぶ
- P3 フォルダ・ファイル名の変更
- P4 フォルダの移動
- P5 フォルダ・ファイルの新規作成や起動と右クリック
- P6 フォルダツリーとフォルダ・ファイルリストの行き来
- P7 フォルダツリーの操作
- P8 エクスプローラーの終了












