ご覧のページは 4 / 8 です。先頭ページはこちら。
フォルダの移動
フォルダを移動するとき下の階層に行くのはかんたんです。選択したらEnterを押せばいい。覚えないといけないのは、『上の階層に戻る』『入ってくる前に戻る』の2つ。
同じようでいてちょっとちがいます。
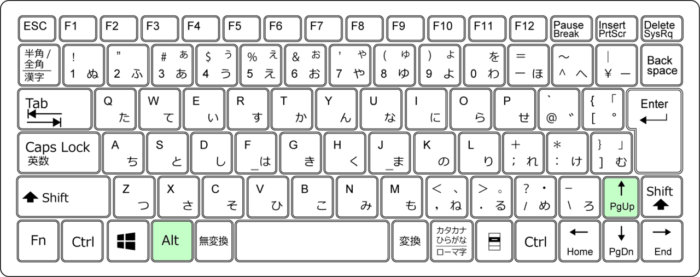
Alt+上矢印を使うと上の階層へ移動します。そのまんまなので覚えやすいですね?
ここで注意が必要なのは、ショートカットアイコンでエクスプローラーを開いたとき、ショートカットアイコンの置き場所には戻りません。『今いる場所の上の階層』へ移動します。
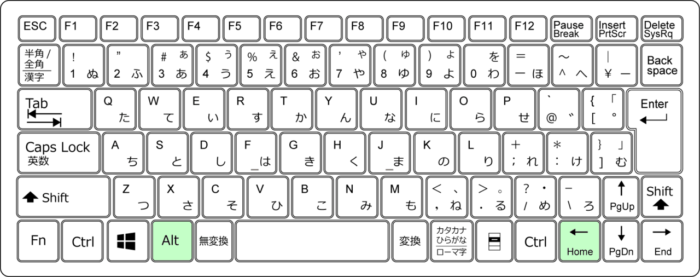
エクスプローラーのたどってきたルートを戻っていくにはAlt+左矢印を使います。カーソルキーの左右には『左 = 戻る』『右 = 進む』という本来のキーの性格があります。
(Youtubeの進み方をイメージすれば分かりやすい。画面下のバーは左から右へ進む。)
それを知っていれば、エクスプローラーのこの動きも理解できるでしょう。
また出た。Altキーってなんだ?
ここではAltキーを使います。ShiftやCtrlなどと似たようなキーがまた出てきました。
Altは『Alternate』の略で直訳すると『代替キー』。
本来のキーとは代わりの動きをするということ。ますますShiftやCtrlとの違いが分からなくなりますが、Altは主にアプリのメニューの操作をキーボードでするために用意されたキーです。
『アプリのメニュー操作をキーボードで代替する』と覚えると分かりやすい。Altキーを単独で押すと使っているアプリのメニューがキーボードで操作可能(アクティブ)になるはずです。
(アプリのメニューの一番左は『ファイル』になってることが多く、それがアクティブになる。)
『Altを押してメニューをアクティブにしカーソルキー(矢印)で移動してEnterで決める』というメニュー操作をします。
メニューにはメニュー名の後ろに()付きでアルファベットが付いていることがあります。
Altでメニューをアクティブにし、()内の文字を入力するとピンポイントでメニューを選択できます。
カーソルキーで移動するよりも速い。
最近はAltを押すだけでメニューに()内の文字がアイコンとして浮き出ることもある。
(エクスプローラーはそうなってる。)
『Alt + アルファベット + アルファベット ...』でメニューを操作しやすい。
ちなみに、さらに右端にショートカットが書いてある時もある。ショートカットはこれを見て覚える。ググらなくてもいい。
今のアプリケーションのメニューにある操作のショートカットはCtrl+〇〇のほうが圧倒的に多いです。
Altはメニューをアクティブにするか、Ctrlでは足りなくなったときの保険みたいになってる。
(アプリケーションをControlするという意味で分かりやすいが。)
- P1 エクスプローローラを開く
- P2 フォルダやファイルを選ぶ
- P3 フォルダ・ファイル名の変更
- P4 フォルダの移動
- P5 フォルダ・ファイルの新規作成や起動と右クリック
- P6 フォルダツリーとフォルダ・ファイルリストの行き来
- P7 フォルダツリーの操作
- P8 エクスプローラーの終了












